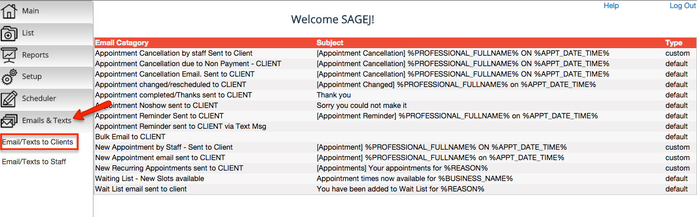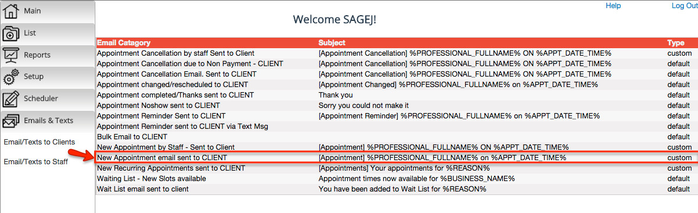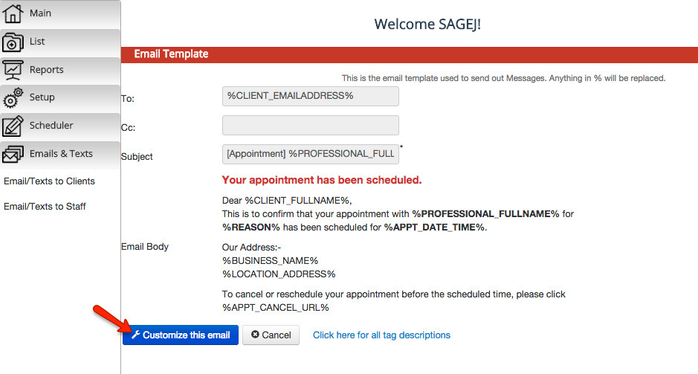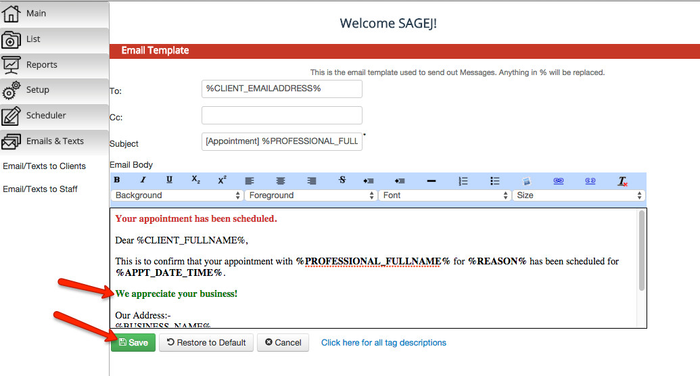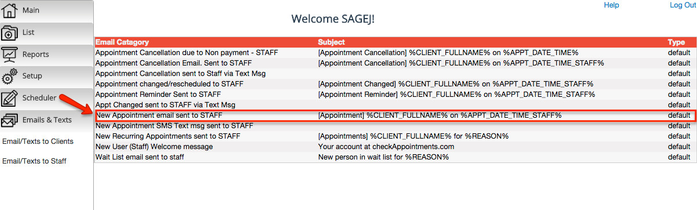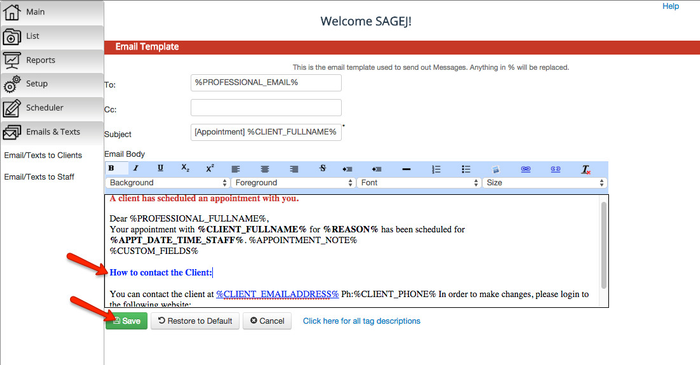4. Viewing & Customizing Email Category Templates
All emails and SMS messages that are generated by checkAppointments are customizable to display specific information per service, staff, or location. All items between % signs are tags that are pulling information from other parts of the application. You can find a list of these tags here.
You can view email and text templates created for sending messages to Clients and Staff Members. To view the emails and text templates for sending messages to either Clients or Staff, simply go to the "Emails & Texts" tab where you'll be able to choose between the "Email/Texts to Clients" option to see email categories for messages to Clients, or the "Email/Texts to Staff" option to see email categories for messages to Staff.
Viewing Emails & Text Templates for Messages to Clients
To view the emails and text templates for sending messages to Clients, go to the "Emails & Texts" tab → "Emails/Texts - to Clients".
From here, you can see that there are 14 email templates that you can go in and customize for your clients:
- Appointment Cancellation by staff Sent to Client
- Appointment Cancellation due to Non Payment - CLIENT
- Appointment Cancellation Email Sent to CLIENT
- Appointment changed/rescheduled to CLIENT
- Appointment completed/Thanks sent to CLIENT
- Appointment Noshow sent to CLIENT
- Appointment Reminder Sent to CLIENT
- Appointment Reminder sent to CLIENT via Text Msg
- Bulk Email to CLIENT
- New Appointment by Staff – Sent to Client
- New Appointment email sent to CLIENT
- Waiting List - New Slots available
- Wait List email sent to client
To customize these templates, click on one of them and that will take you to the Email Template screen. I'll click on the "New Appointment email sent to CLIENT" email category:
From here, click on the "Customize this email" button, and then you'll be able to add additional content, remove content, or even add in new email tags that dynamically add content to your emails or texts.
I've added additional text to this email category. Once you've added the text and customized it to your liking, click the "Save" button.
You'll now be taken back to the "Email/Texts to Clients" screen.
Viewing Emails & Text Templates for Messages to Staff
To view the emails and text templates for sending messages to Clients, go to the "Emails & Texts" tab → "Emails/Texts - to Staff".
From here, you can see that there are 11 email templates that you can go in and customize for your staff:
- Appointment Cancellation due to Non payment - STAFF
- Appointment Cancellation Email Sent to STAFF
- Appointment Cancellation sent to Staff via Text Msg
- Appointment changed/rescheduled to STAFF
- Appointment Reminder Sent to STAFF
- New Appointment SMS Text msq sent to STAFF
- New Recurring Appointments sent to STAFF
- New user (Staff) Welcome message
- Wait List email sent to staff
To customize these templates, click on one of them and that will take you to the Email Template screen. I'll click on the "New Appointment email sent to STAFF" email category:
From here, click on the "Customize this email" button, and then you'll be able to add additional content, remove content, or even add in new email tags that dynamically add content to your emails or texts.
I've added additional text to this email category. Once you've added the text and customized it to your liking, click the "Save" button. Afterwards, you'll be taken back to the "Emails/Text to Staff" screen.