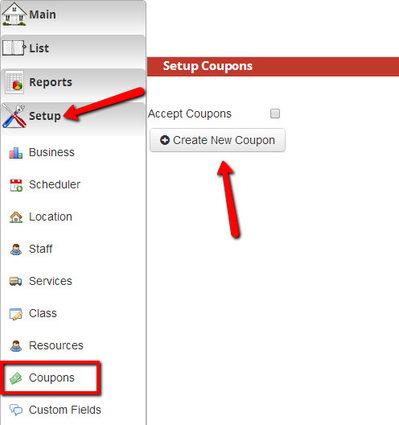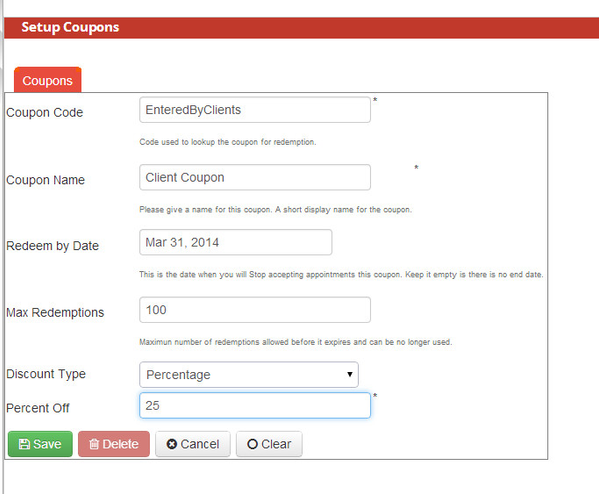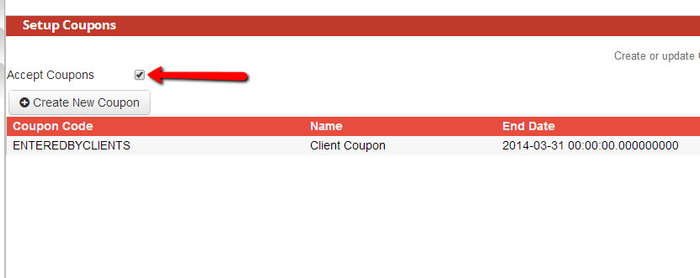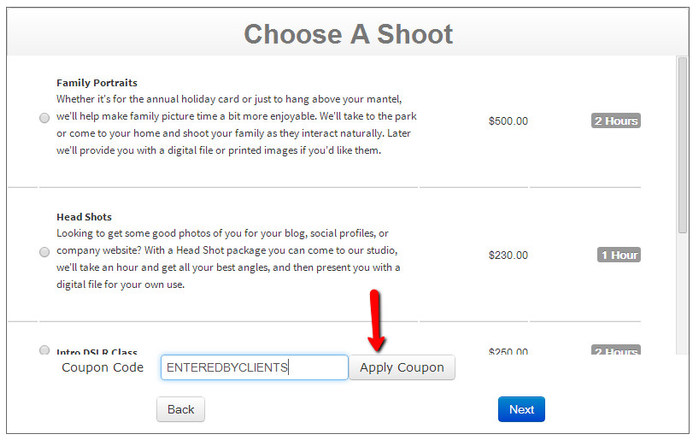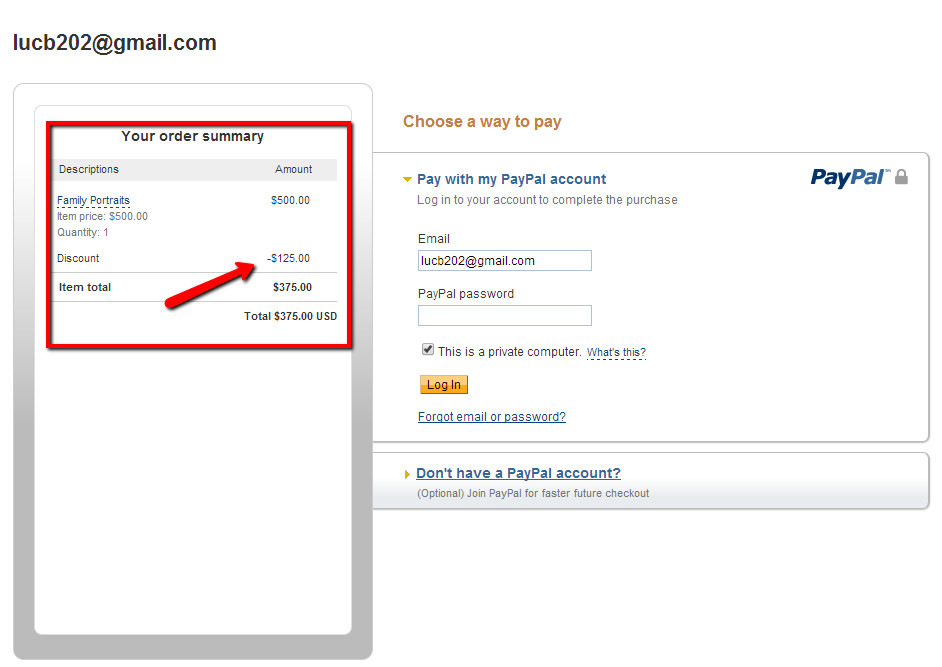Coupons
Adding a coupon code to your checkAppointments account allows your clients to apply either a percentage or fixed amount discount to the service or class they are choosing. You can specify the number of times in can be redeemed in total and any expiration date before which the coupon must be used.
To add a new coupon go to Setup→Coupons and press "Create New Coupon":
On the add new coupon screen, first enter in the Coupon Code which is the case-sensitive letter/number combination which clients will enter when making an appointment (do not use spaces in this). Second enter in the Coupon Name which is what will display as part of the success message to the client once the discount has been taken off. The Redeem By Date is the date the coupon must be used before aka the day the coupon expires. The Max Redemptions is the total number of times it can be applied. The Discount Type can either be set to Percentage or Fixed Amount and refers to what kind of discount the client ends up seeing. Please be aware that this coupon code will create the same discount amount for all services and classes available for booking:
You can decide what you want to have set for your own business practices which can be any variation of what you see in the screenshot above. From here, I press "Save" and then on the Setup Coupons screen I'll check off the "Accept Coupons" checkbox.
After saving the coupon and turning on the "Accept Coupons" checkbox, I could then tell my clients that if they entered the coupon code "ENTEREDBYCLIENTS" while booking, they'll get 25% off any service or class they select.
To do this, they would go to my scheduler and navigate through to the "Services" panel (or whatever you may have renamed it to be for your business - in this demo, I've renamed it for a photography studio to "Choose A Shoot"). At the bottom, they would enter in the code and press "Apply Coupon":
After pressing Apply Coupon, you'll see 25% come off the price for the services available and the Coupon Name come up in the success message:
Now the client will select a service, choose a time, & enter his/her information as normal. When they get to the final screen, however, and press either the Pay By Credit Card button (if using Merchant Warehouse) and/or the PayPal button (if using PayPal), the discount will be carried through to what he/she is prompted to pay in order to confirm the appointment: