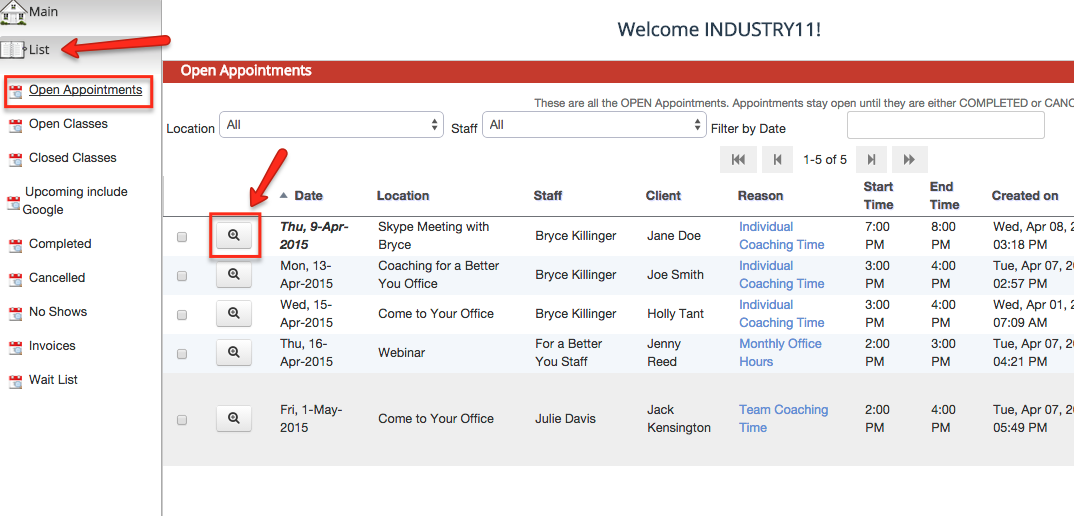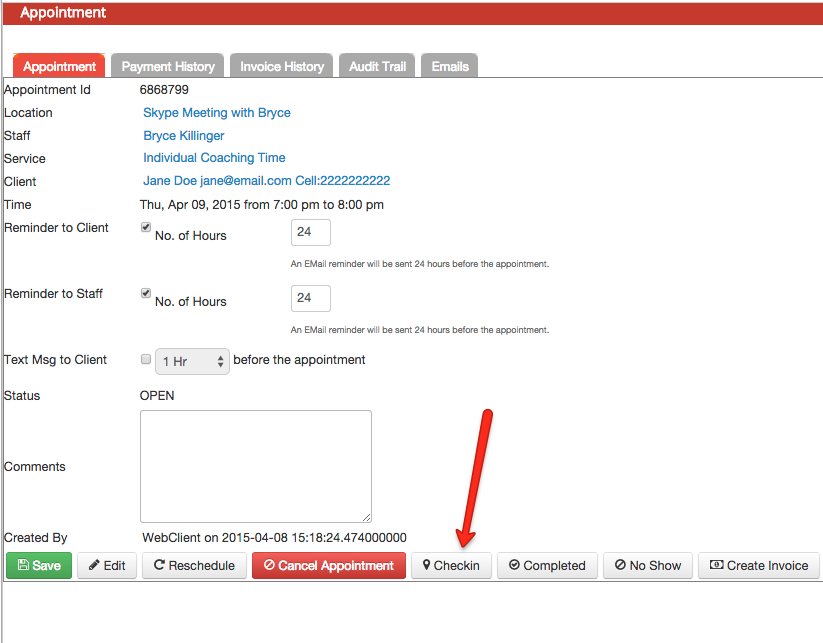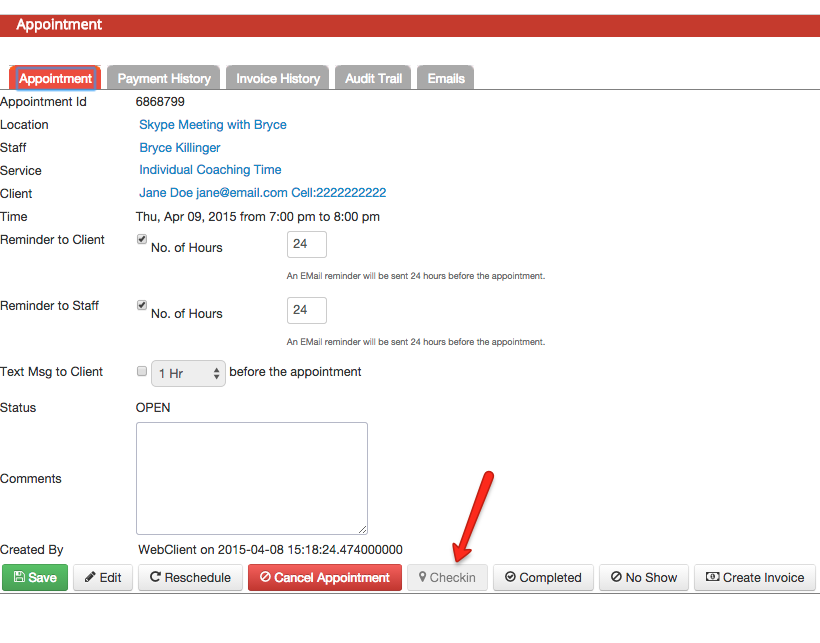Checking In Appointments
When an appointment is initially added to your schedule, it starts off in "Open" status. This typically means that the appointment is on your schedule and coming up in the future. Once the appointment date and time has passed, you can either mark the appointment as completed or, if they didn't show up, you can mark them as a no show.
An intermittent stage that you can use before marking the appointment as either completed or no show is the "Check In" status. This is handy if you want a time stamp of when the client arrived for the appointment. In order to check a client in for his/her appointment, follow the steps below.
First, navigate to the appointment: (NOTE: In this example, I'm going to find the open appointment that I'm "checking in" from my List → Open Appointments screen, but I could have also found it from the Main → My Calendar view, the Main → Staff Schedule view, or by going to the Upcoming Appointments tab on the client's profile. For more details on how to find appointments, read our documentation on Viewing Appointments.)
Once I click the magnifying glass icon to the left of the appointment I want to check in from my Open Appointments list, I will enter into the Appointment detail screen for that appointment. At the bottom I will click the button to "Checkin" the client for the appointment:
After checking the client in, you'll see that the "Checkin" button becomes unselectable indicating that the client is checked in for the appointment:
From here you can come back to the appointment and check the client out of his/her appointment by marking the appointment completed.
That's all there is to it! Have any questions about the appointment check in process? Reach out to our support team or feel free to book a time for a 1-on-1 call where we can get on a screenshare together and go over your questions more indepth.