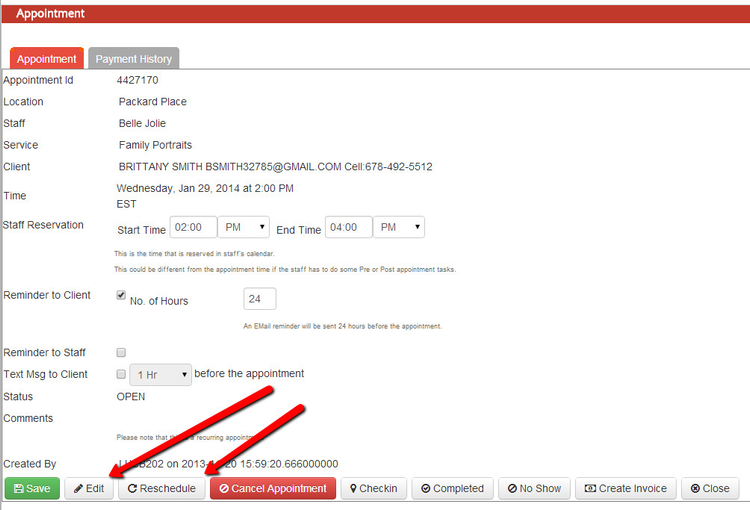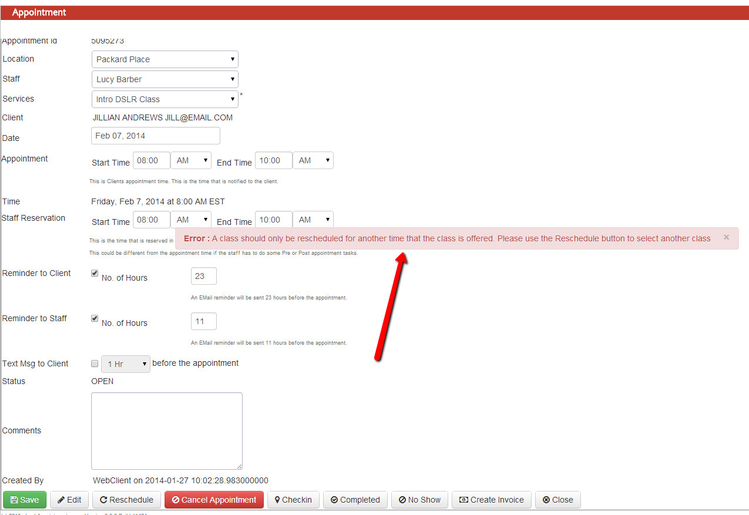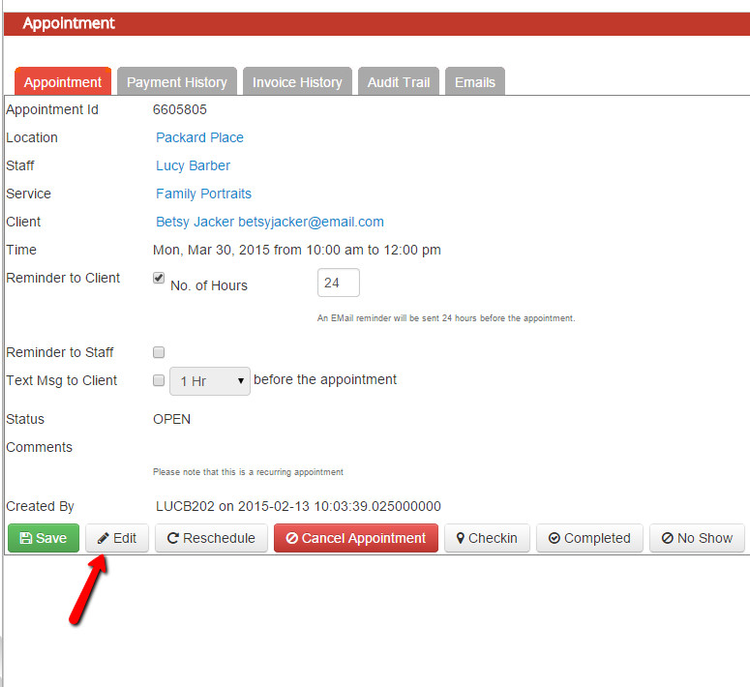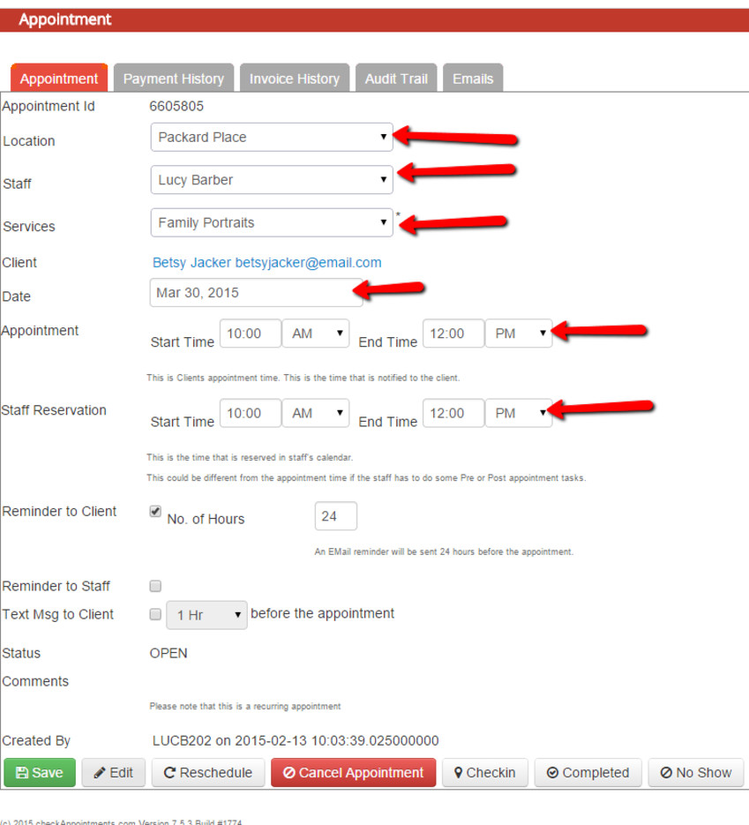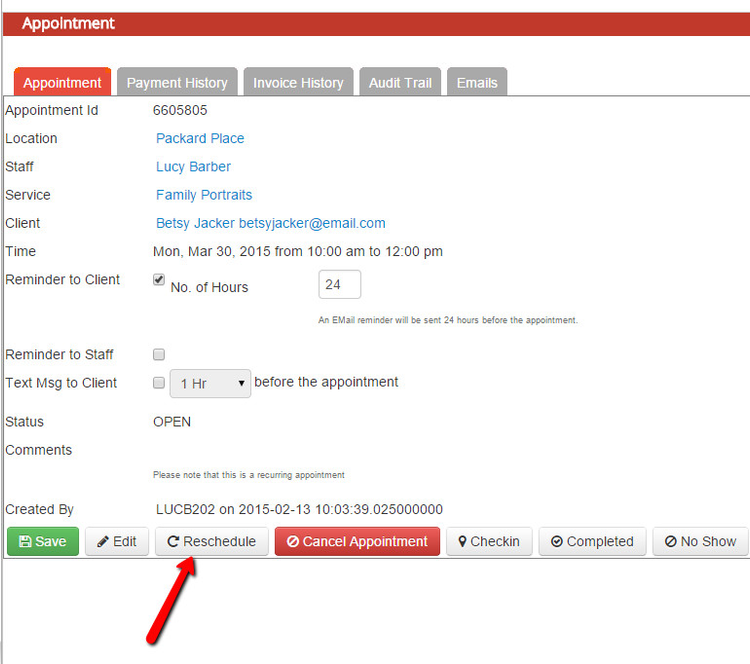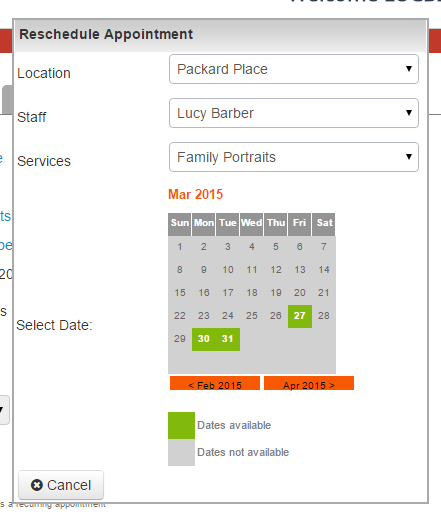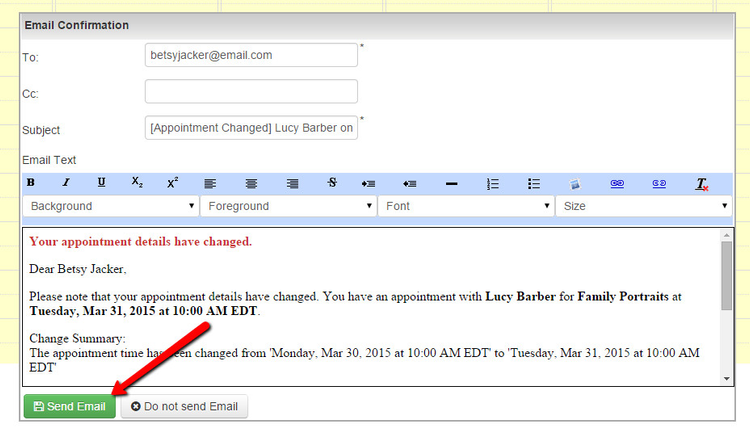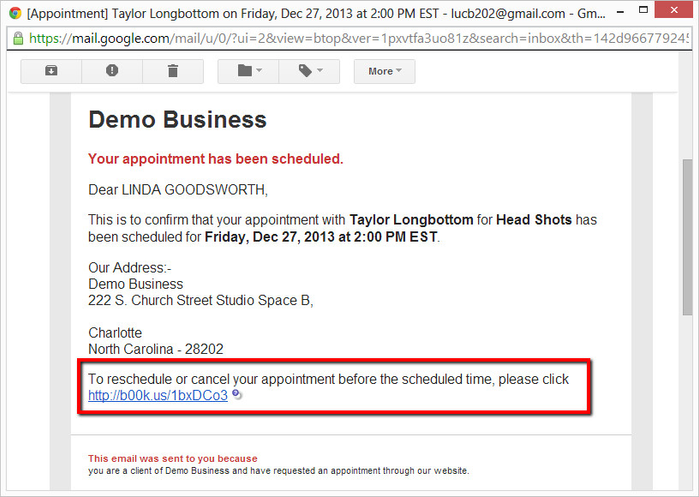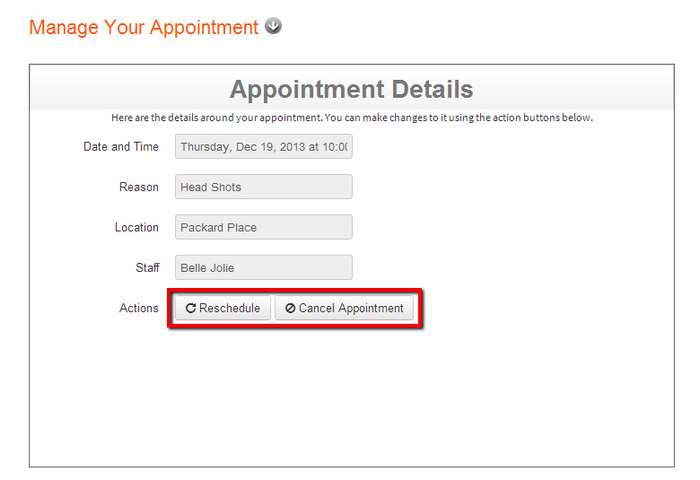Editing & Rescheduling Appointments
Once an appointment is on your schedule, there's always a chance that you'll have to make changes to it. To make changes, you can either use the Edit button at the bottom of the appointment detail page or the Reschedule button, depending on what type of change you want to make. In this documentation, we will go through:
- When to use the Edit button vs the Reschedule button
- What you can Edit on an appointment
- How you can Reschedule an appointment
- How Clients can reschedule their own appointments
The goal of this documentation page is to help you feel comfortable with making changes to appointments and to know which options to use for the changes you want to make. Still have questions or concerns after reading through our documentation on Editing or Rescheduling appointments? No problem! Feel free to reach out to our support team and we'd be happy to get you an answer. If you feel like it'd be better to get on a 1-on-1 support call with one of our team members, you can do that as well by booking a general support call on our scheduler.
If you click into an appointment detail screen, you'll see at the bottom you have the option to either "Edit" the appointment or "Reschedule" the appointment:
One of the first things to determine is if the appointment you are looking at is for a class or for a service.
If the appointment is for a service, then by pressing the "Edit" button you'll be able to change the:
- Location
- Staff
- Service
- Date
- Time
- Reminders
- Custom Fields
- & Comments
that you entered on the appointment. By using the Edit button here instead of the Reschedule button, then you don't go through the flow to determine whether the time or date that you might edit & change the appointment to is available for the staff person you are setting it for.
If you want to change the date and time of an appointment and make sure that it is to a new date and time that is available for the staff, then you'll want to use the Reschedule button. This will take you through a flow very similar to the Book One Time Appointment flow where you'll see the dates and times that a staff is offering a service at a particular location.
After changing the date and time here for the Service appointment and pressing save, the appointment will be rescheduled. You will not, however, necessarily know if the appointment time it was rescheduled for is available on the staff person's schedule. For that you should use the reschedule button which will present you with available timeslots to reschedule the appointment the same as if you went through "Setup One Time Appointment".
If the appointment in the detail screen is for a class, pressing the edit button will provide you with a message to let you know that, because this is a class, you need to use the "Reschedule" button in order to move the class attendee from one class list to another:
This is because you cannot edit the date or time for a class on the edit mode of the appointment screen since the system needs to look up the individual class sessions. You can add comments or make changes to the reminders that are set while in edit mode for a class appointment.
If you use the reschedule button for a class appointment, it will let you see all upcoming available class sessions and allow you to move the client into those class sessions instead.
Once you use the Edit and Reschedule buttons a few times, I have no doubts that you'll learn when is the best time to use which. If you have any questions that we can answer in the meantime, you can always contact our support team with them. Alternatively, if you are better at learning by seeing, you can always set up a time for a 1-on-1 support call with one of our support staff and we'll get on a screenshare together to work through whatever questions you have on your account.
The reschedule option is great if you want to find other available times for different staff or different locations or different services for a particular appointment. But what if you just want to edit the time of an existing an appointment or change up the email/text reminders? If that's the case, your best bet is to use the "Edit" appointment button.
To start, navigate to the appointment you want to make changes on (for a tutorial on how to find appointments, click here). Once you're in the appointment screen, scroll to the bottom to find the "Edit" button:
Once you click the Edit button, you'll see that the location, staff, service, date, time, and reminder fields become active/editable:
Once you've made the changes you want to make, press save and they'll be updated on the appointment record. When you press save, you have an option of whether you want to send an email out to the client and/or staff about the changes you made to the appointment. If you select that you want to send an email out to the client, you will have an chance to edit the email before it is sent out.
This tutorial will walk you through how to move a client's appointment from one day to another or one time to another. The Reschedule button is a great option if you want to move the client to another appointment date or time and want to check out the staff's availability first. It is also the only way that you can move clients who have an appointment in a class to another class session.
First, find the appointment under either List → Open Appointments, Main → My Calendar, or Main → Staff Schedule (for a tutorial on how to find appointments, click here). Once you're in the detailed appointment view, scroll to the bottom and find the "Reschedule" button:
Once you hit "Reschedule" you'll get a pop up in your screen to let you select a new date and/or time for the appointment:
By default, the same location, staff, and service/class that the appointment is currently set for will be selected. If you want to change any of those options, just use the drop down selections to do so. Once you have the right combination of location, staff, and service/class that you want to reschedule the appointment for selected, you can use the calendar on the bottom to select available dates and see appointment times for those dates:
After selecting the time, the appointment will be automatically rescheduled for that new date and time combination. A prompt will appear to ask if you want to send an appointment update email to the staff member and/or the client. Check off the boxes if you would like to:
If you check the boxes and hit confirm, you'll have a chance to edit the email to your client before hitting "Send":
Now the appointment has been successfully rescheduled to the new date and time. If you go back into the appointment detail page and look at the audit trail tab, you'll be able to see a record of when the changes were made and who made them.
If you have other questions about rescheduling appointments, please contact our support team. You can also book a time to have a 1-on-1 support call with one of support team members if you feel that would be more beneficial. We are here to help so please use us as resources!
In the pursuit of streamlining your appointments and making it so you are spending less time managing your schedule, clients can also reschedule their own appointments. The default settings in checkAppointments allow clients to do this in one of two ways:
- Clients can login to your web scheduler to reschedule appointments
- Clients can click the link on your confirmation, reminder, or appointment changed email templates to reschedule appointments
We'll go through how clients can reschedule through both of these methods:
So there you have the two ways that clients can reschedule themselves. If you have any questions about these two methods, please feel free to contact our support team and we'd be happy to help answer them. If you feel that it'd be more beneficial for you to talk through this over the phone or with a screenshare, feel free to book a time for a support call with one of our staff.