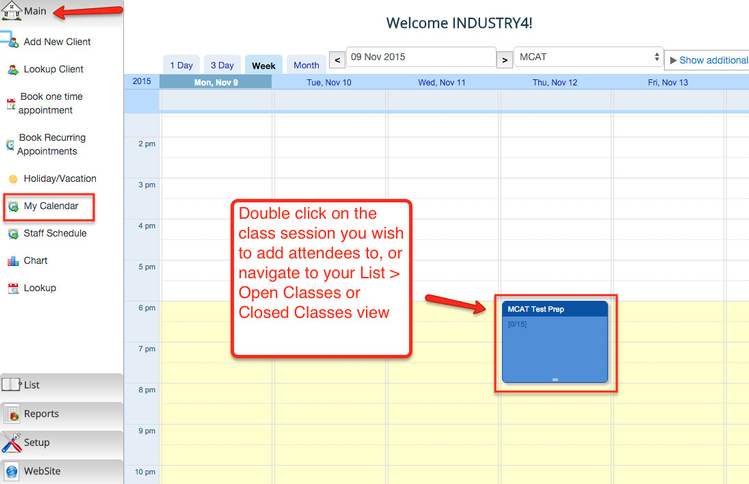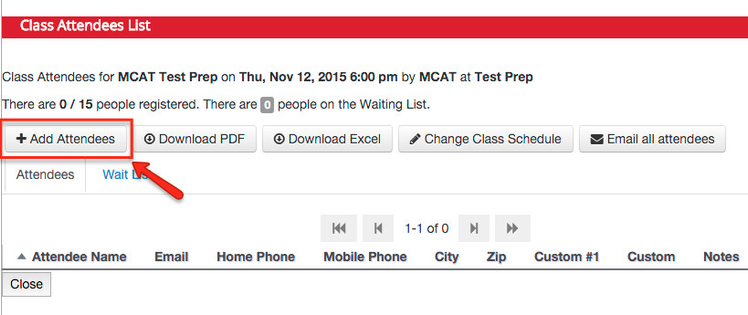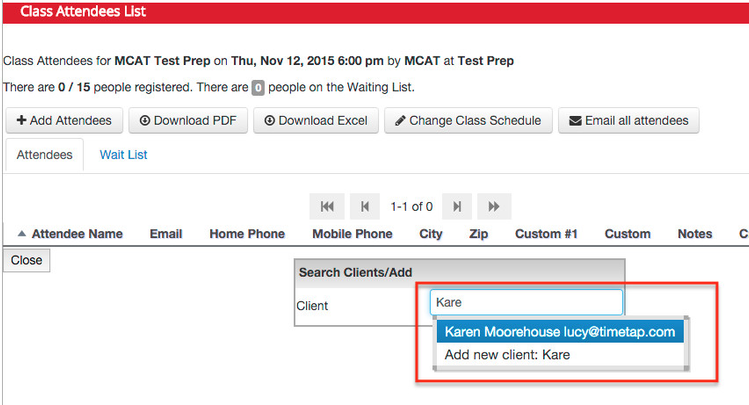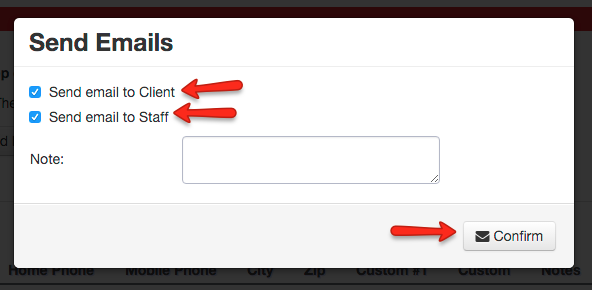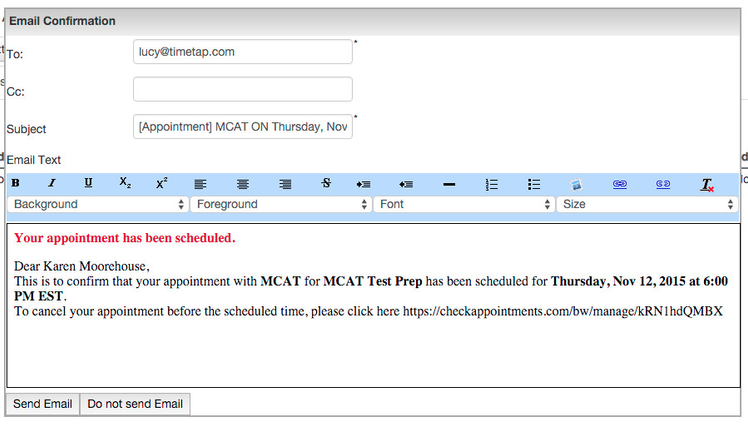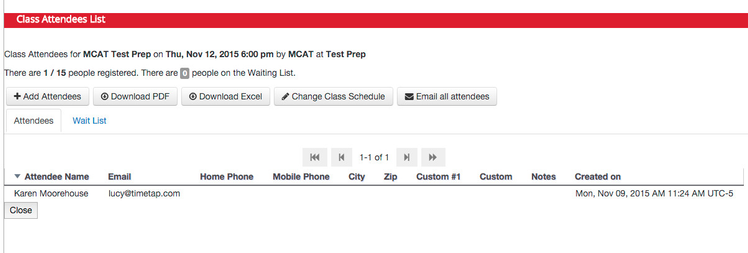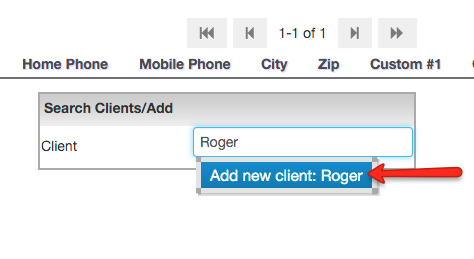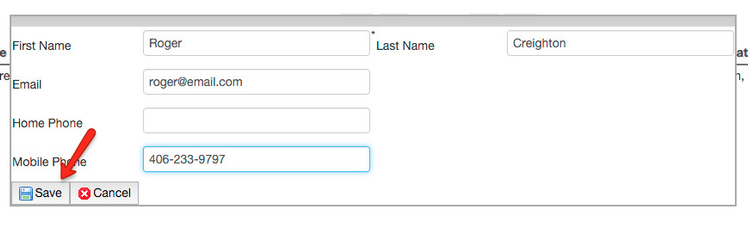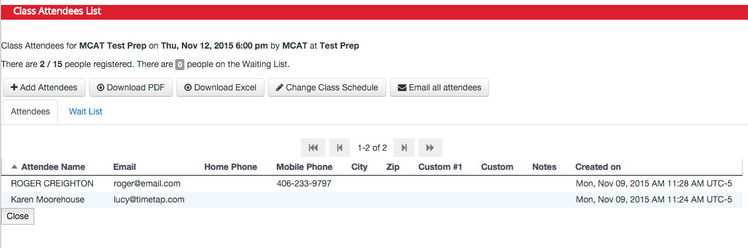Adding clients to your class attendees list
To add clients to your class attendees list, you can use the "Add Attendees" button at the top of your class attendees list screen.
First, navigate to your class attendees list either by double clicking from your Main > My Calendar view or by going to your List > Open Classes or Closed Classes view:
From your session's Class Attendees List screen, click the button on the top left to "Add Attendees":
This will bring up a small window where you can search from among your existing clients to add the client to the class attendees list:
By selecting the client from the type ahead field, you will get the option of whether or not you want to send the client an email to confirm that they have been added to the class:
By pressing "Confirm" from this pop up, you'll have a chance to edit the email before sending it out to your client:
You will then see the client added to your session's "Class Attendees List" view:
Alternatively, you could have also selected to add a new client from the add attendees pop up:
This will give you the ability to quickly add the new client's contact details before saving the client record to add the client to your account:
Once you save the client, you'll again have the option of whether or not you want to send out an email to them and will have a chance to edit that email before ultimately sending it out. You'll then see that both the clients show up on your class attendees list screen: