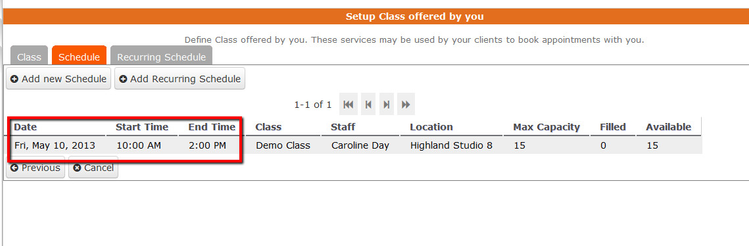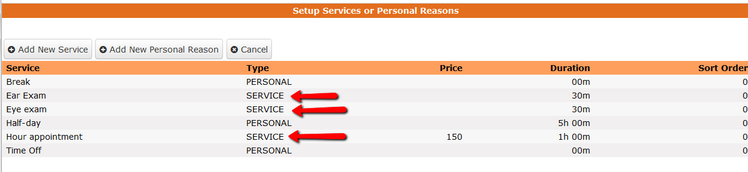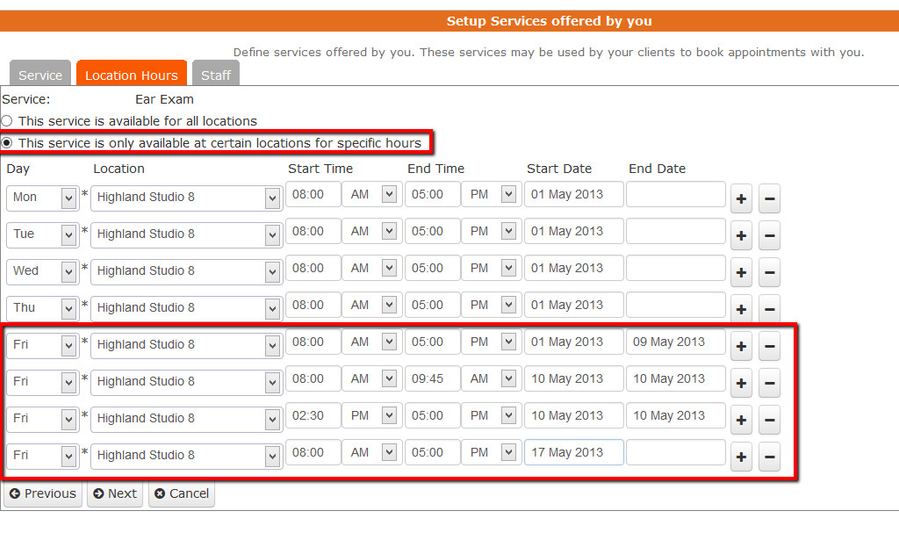Avoiding Class-Service Overlaps and Conflicts
You are leading a class and obviously during the class times cannot render individual services too. Here we'll walk through how to avoid the overlap.
First, you'll need to have classes and services set-up. If you're not sure how to do that, follow the links below:
Now, let's say that the class is between 10:00am and 2:00pm on Friday, May 10th, 2013. You need to indicate that you can take individual appointments (services) up until 9:45 and anytime after 2:30.
First go to Setup->Classes and click on the class that you need to add the date for. In this tutorial, I'm applying my class time to the "Demo Class" as shown in the screenshot.
I pressed "Add new Schedule" and put in the 10:00am-2:00pm time slot for Friday, May 10 as seen below:
Once I have the class schedule uploaded, I went into Setup->Services in order to apply the time differences to my individual services:
To start, I clicked on the Service "Ear Exam" and went to the Location Hours tab. I then selected the option to make the service only available during specific hours in order to apply the time changes to the schedule on Friday, May 10th. Using the ![]() signs on the right hand side, I added dates and times around the class I'd just scheduled so that no "Ear Exams" could be scheduled while I'm hosting the "Demo Class" that I just scheduled.
signs on the right hand side, I added dates and times around the class I'd just scheduled so that no "Ear Exams" could be scheduled while I'm hosting the "Demo Class" that I just scheduled.
Once you've added the appropriate time frames around the schedule, click the Next button at the bottom and hit "Save" under the staff tab. I'll then need to do the same thing for the other two services I offer.
After the class is over, you can erase these extra times by using the minus ![]() sign on the right hand side and go back to a normal schedule.
sign on the right hand side and go back to a normal schedule.