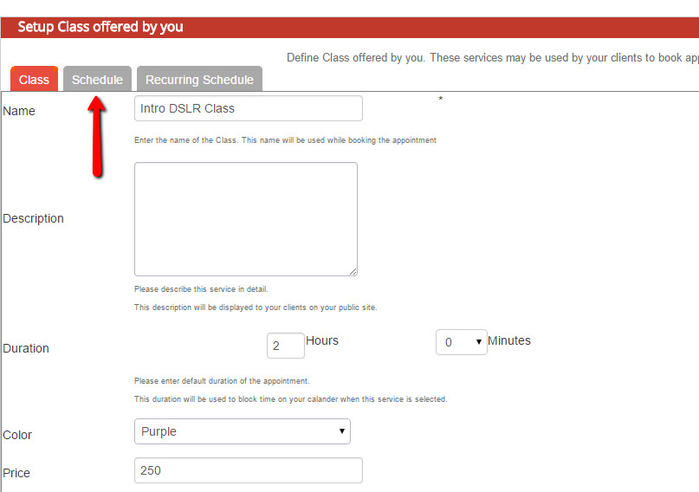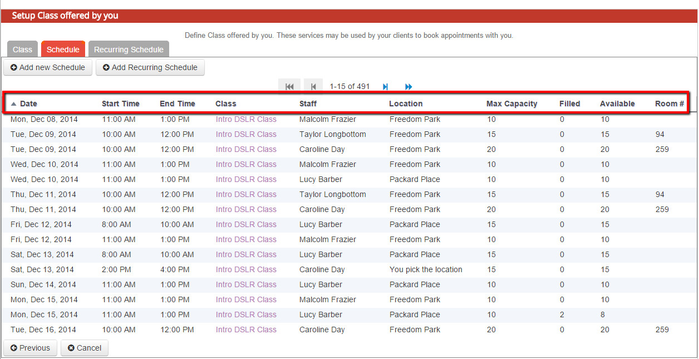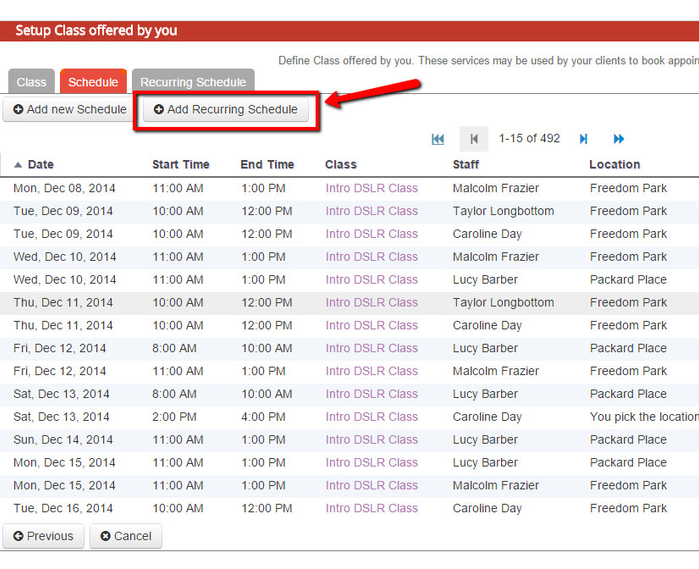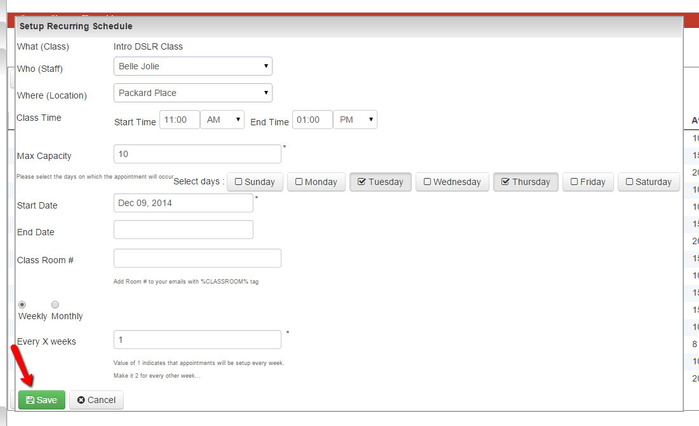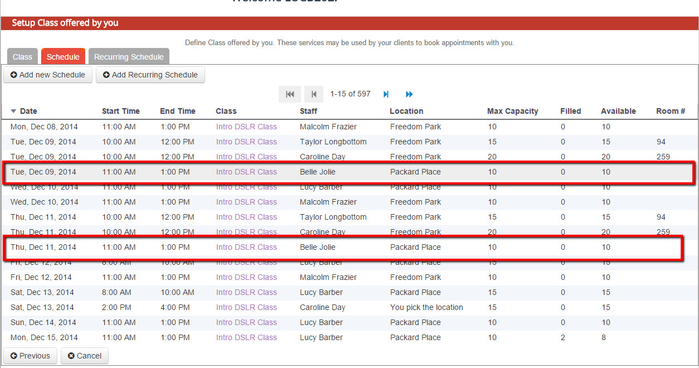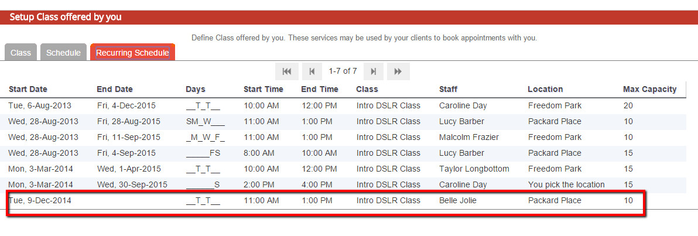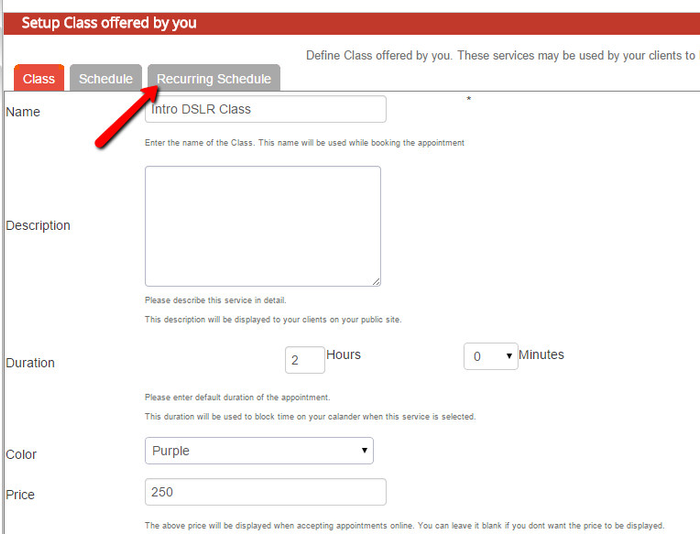Recurring Class Schedule
A class can have either a one-time schedule or a recurring schedule. A recurring schedule would be a schedule that meets on a predicatably repeating basis like every Monday and Wednesday evening at 7pm or on the first Tuesday of every month. In this documentation we are going to cover adding and editing a recurring class schedule. We discuss how to add and edit one time class sessions on a separate documentation page.
To add a recurring schedule that a class is offered on, you first have to navigate to it by going to Setup → Class then clicking into the class profile for the class you want to view the schedule for:
Once you click into the class profile, navigate to the "Schedule" tab up top:
Now that you are in the "Schedule" tab of the class profile, you will see any open class sessions that are being offered for the class. By reading the table for classes you will see the class date, start time, end time, which staff is set to offer it, which location, the max capacity, how many seats are filled, how many seats are available, and the class room number:
If you want to add a schedule for the class that repeats on an ongoing basis (like every Tuesday & Thursdays at 11am) you can click the "Add Recurring Schedule" button at the top of the table:
This will bring up the "Setup Recurring Schedule" pop up where you can add in:
- The staff person who is offering this class on a repeating basis
- The location it is being offered at
- The start and end time of the class
- The class's max capacity
- What days it meets on
- The date the repeating class schedule starts on
- The end date that the class repeats through (this field is optional; if not filled in the class schedule will extend as far as your Advanced Class setting allows)
- The room number of the class room the scheduled class will meet in (also optional)
- The basis for which the class repeats (either weekly or monthly) and how frequently (every (1) week, every other (2) weeks, etc.)
Once you've filled in this criteria, you'll press "Save" to commit the class schedule. In the screenshot below, you'll see I've filled in the fields based on a class that meets every Tuesday and Thursday at 11am starting December 9th, 2014 and extending on indefinitely:
Now that you have saved this class to the class schedule, you will see each of the individual sessions for the repeating schedule you just added appear underneath the "Schedule" tab of the class:
If you want to see the Recurring Schedule that you added, you can go to the "Recurring Schedule" tab up top and find it listed there:
Editing a Recurring Class Schedule
Let's say you have a recurring class schedule set to meet every Tuesday and Thursday at 11:00am. Right now you have it set that a maximum number of 10 clients can reserve a seat in the class. You want to change it so that this class is offered on Tuesdays, Wednesdays, & Thursdays and so that a maximum number of 12 students can register for any given time.
To do this, first navigate to the class profile by going to Setup → Class then clicking on the class you want to edit the recurring schedule for:
Once you click into the class profile, navigate to the "Recurring Schedule" tab up top:
Once in the Recurring Schedule tab, click on the recurring schedule you want to edit to bring up the "Setup Recurring Schedule" pop up:
From the Setup Recurring Schedule window, make the changes you want to make to the recurring schedule and press "Save":
You will now see the item in the "Recurring Schedule" tab update with your changes. If you look at the "Schedule" tab you will see the changes have been made for each individual class session that's defined by the greater recurring schedule:
Please note that on this example I only edited the day of the week and the max capacity. You can, however, change anything about the recurring schedule such as the staff person leading it, the location, the start and end time for the sessions, or the start and end date for the recurring schedule as a whole.