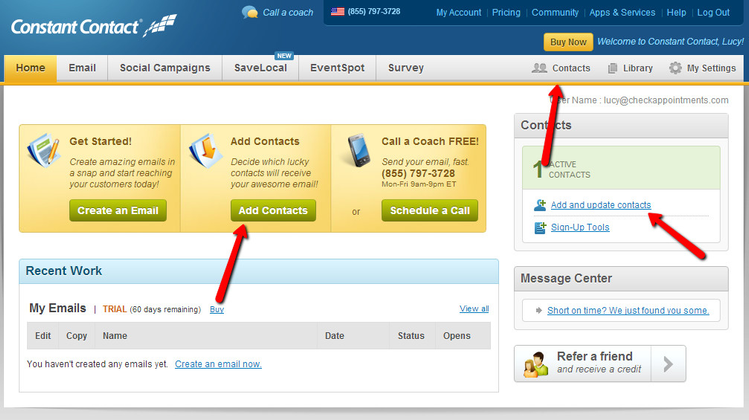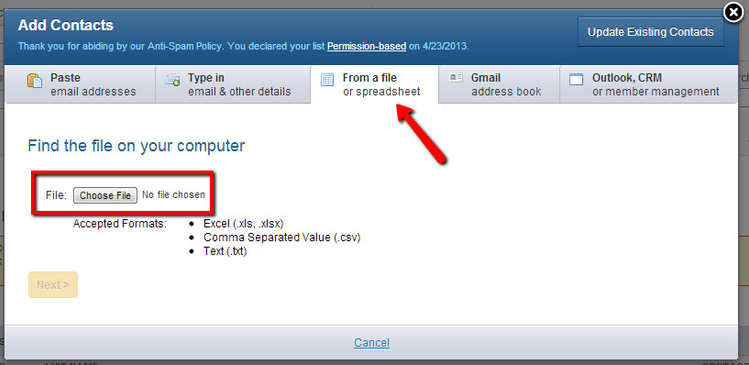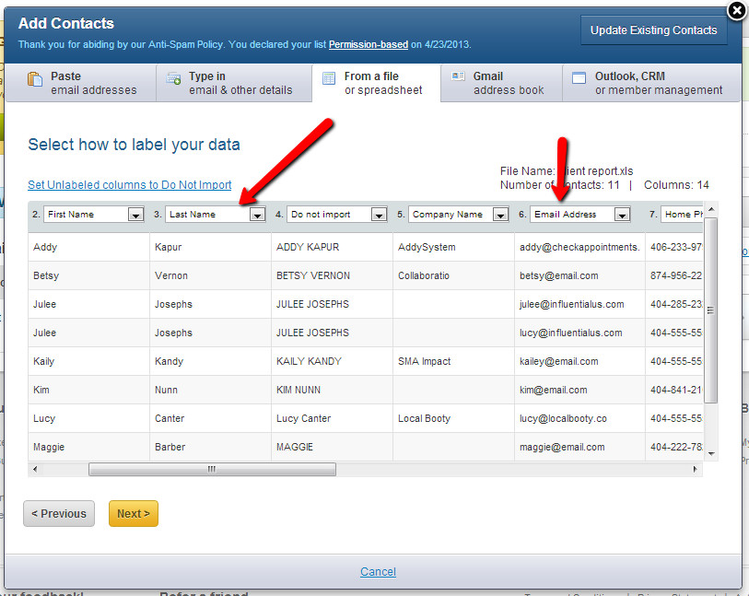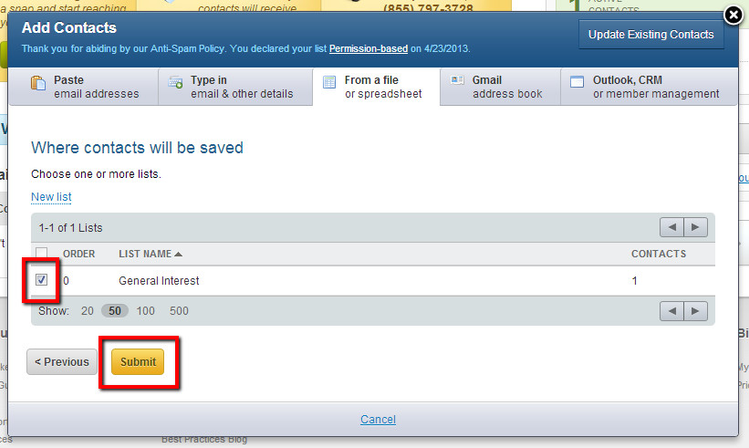How do I upload a client list into Constant Contact?
Before you read this guide, please follow the steps on how to download a client list available here.
Once you have your client list downloaded in Excel format, save it down to your computer. For easy import, delete the columns that come out with no information (I've pointed those columns out in the screenshot below):
You'll then login to Constant Contact and from the home screen select one of the several places to get you to where the contacts are. In this example, I selected the Add Contacts button in the middle of the page.
Please note, for this tutorial I am on a trial account of Constant Contact so my home screen may look a bit different. You can always get to the Add Contacts Screen by going to "Contacts" in the upper right and selecting "Add & Update" from the Contacts page.
I then selected the option From File or Spreadsheet option and choose the Excel file to upload that I had saved to my computer. After the file is selected, the "Next" button will become clickable and you'll move on to page 2 of the upload process.
After uploading the Excel spreadsheet, Constant Contact will prompt you to map the fields using the column headers and their dropdowns. Once those are mapped, hit "Next"
Select which list you want to add them to using the checkbox on the left hand side and hit Submit.
All the contacts from the Client Report will be added to the list you chose. In order to view the list and ensure everything mapped correctly, click on "Contacts" In the upper right hand side of Constant Contact and select the List Name from listing at the bottom of the screen.
If your contacts are already in Constant Contact, don't worry. Constant Contact will recognize the duplicate and won't add the contact twice.