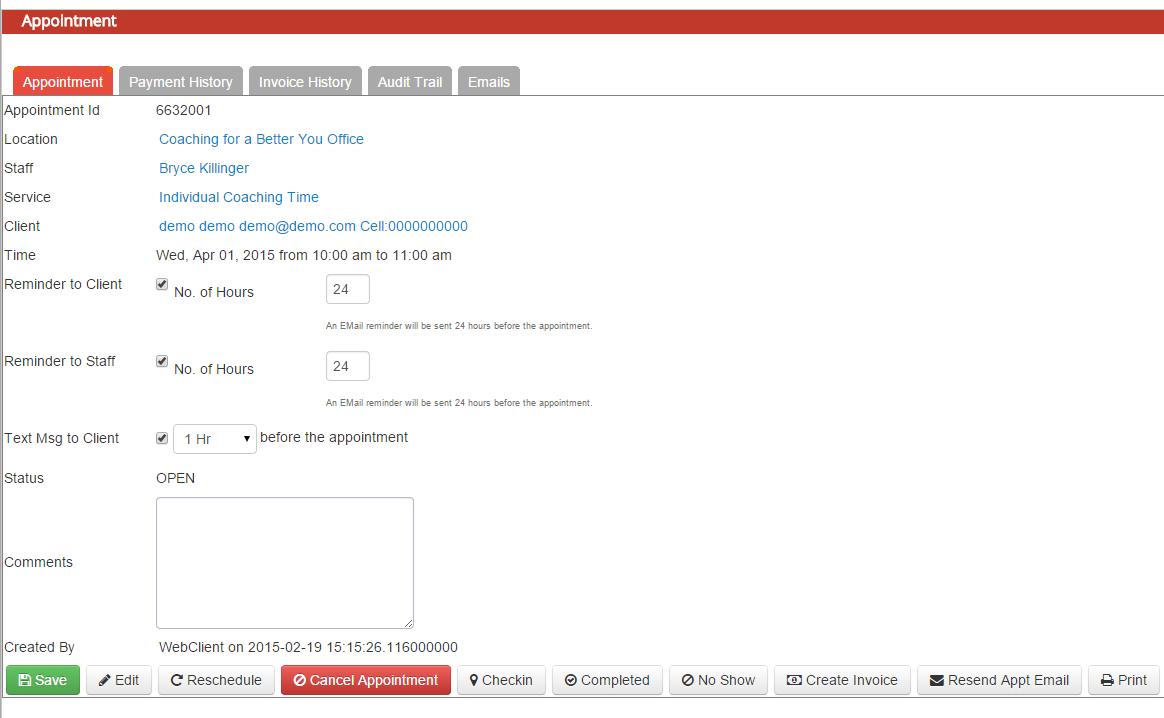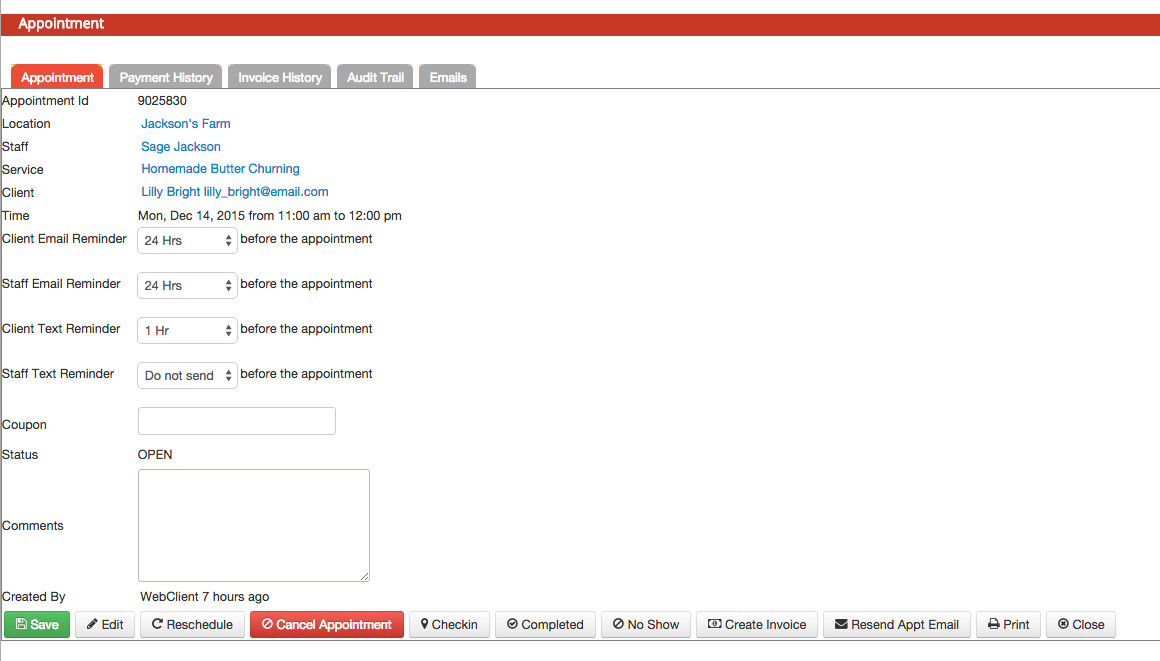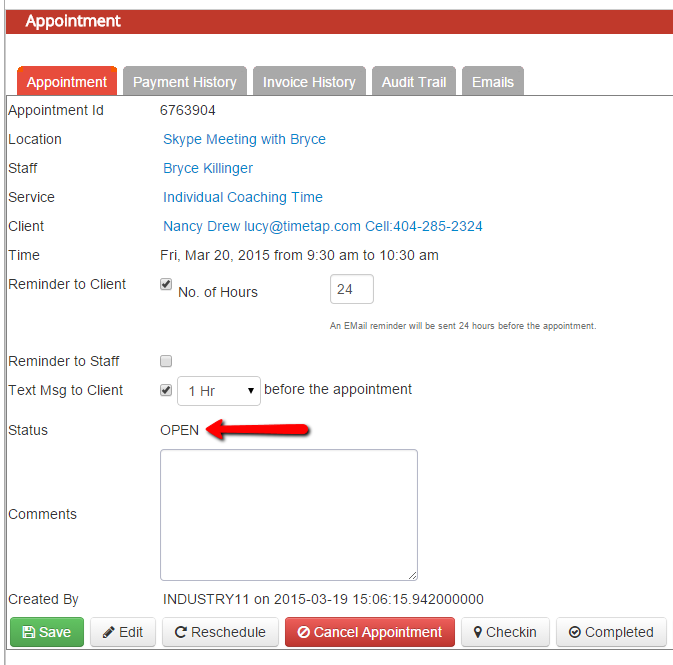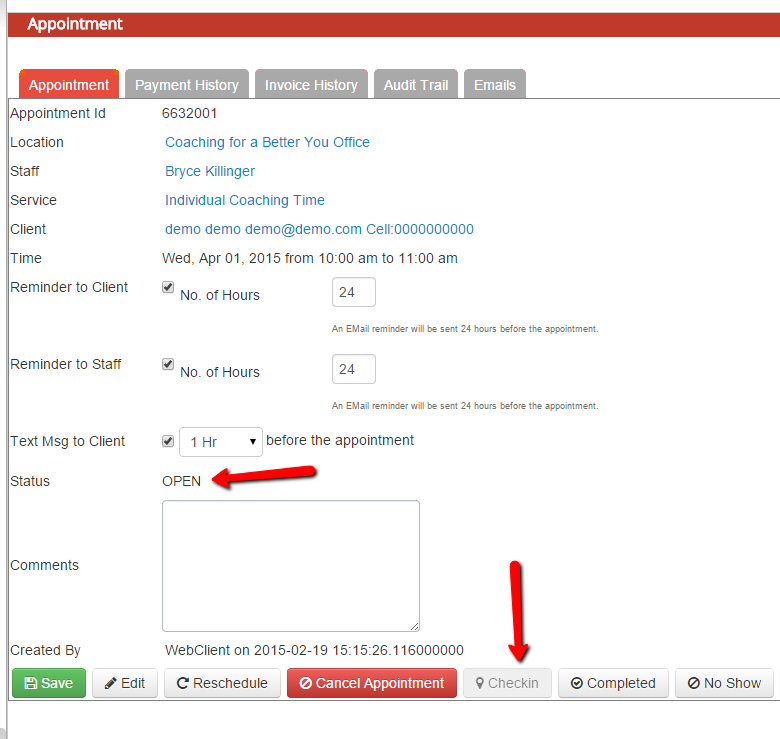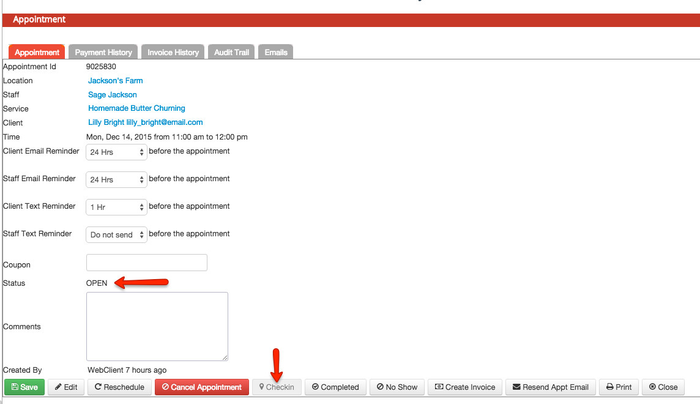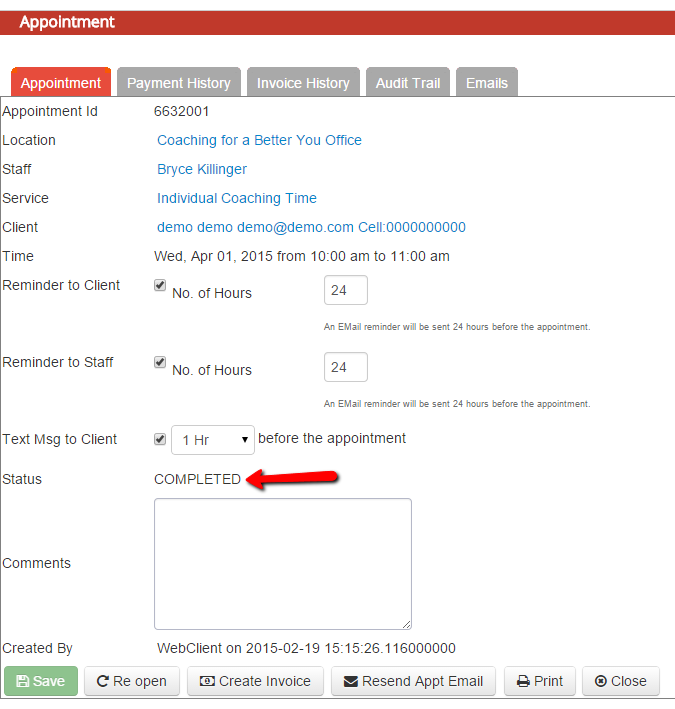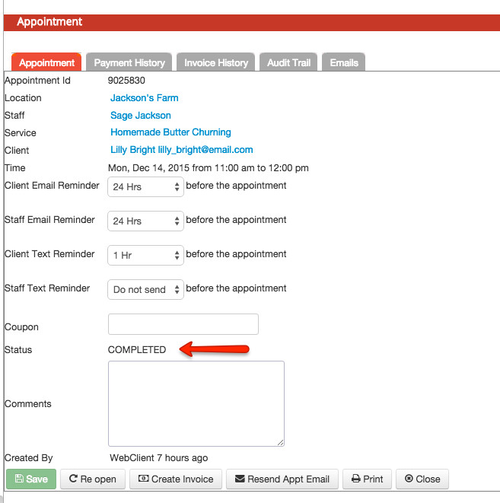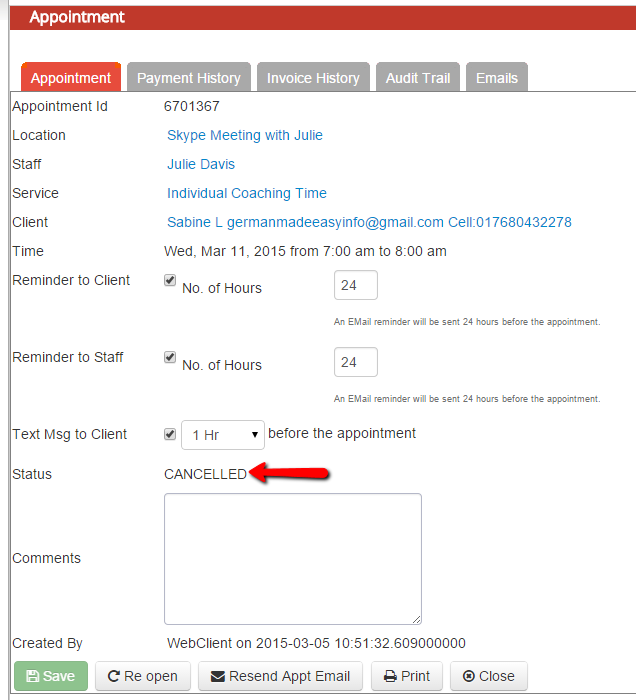| Anchor | ||||
|---|---|---|---|---|
|
- What appointments are in our app
- How appointments are categorized by status
- The difference between appointments for services (where you meet 1-on-1 with clients) and appointments for classes (where you meet with groups of clients at a set time)
On the sub pages of the appointments documentation section, we'll be going through:
- All the ways appointments can be added to your schedule
- How to view the appointments you have coming up as well as the details around those appointments
- The actions you can take on any given appointment (like rescheduling, cancelling, invoicing, etc.)
If you still have questions about how appointments work inside checkAppointments after reading through these pages, feel free to contact our support team or sign up for a general support call with one of our staff members and we can work through all of your questions individually.
An appointment in checkAppointments represents an individual booking made with a client for a particular reason. The reason may either be a service appointment (which is a 1-on-1 booking between a staff person and a client) or it may be a class (which is a group based appointment where multiple clients can register for a time slot).
Once an appointment is added to your schedule, it blocks off your availability so that a client cannot book with you during that time for any other reason. This keeps you from having double bookings.
Each appointment on your schedule is set to a certain duration that's determined by the service or class that the appointment is set for. For instance, if the service that the client booked is set to a duration of 1 hour, then an hour will be blocked off of your schedule. You can adjust the duration of an appointment after it is set by editing the appointment, but by default the appointment time is set by the duration of the service or class.
You'll be able to view appointments by going to either your Main → My Calendar view or your List views. Once you click into an appointment, you'll be able to see more details around the appointment and take certain actions. The appointment detail screen, shown below, tells you the location, staff, reason, date, time, & client that you'll be meeting with:
The appointment detail screen also allows you to take different actions around the appointment. We go through all of the things you can do with appointments on other pages of this documentation. Here is a quick list of helpful links:
- How to view appointments
- What's included on the appointment detail page
- Rescheduling an appointment
- Editing an appointment
- Changing an appointment's status
- Tracking changes to an appointment
For now, we hope this section has given you a better idea as to what appointments are. If you have any questions, as always, feel free to contact our support team or sign up for a general support call with one of our staff members and we can work through all of your questions individually.
checkAppointments is built to make appointment management a smooth, flowing process. To do this, we make use of Appointment Statuses.
The status describes where in the entire appointment process (from time of booking to successfully serviced) a client is. There are 5 statuses that an appointment can possibly be listed as that we discuss in this documentation:
- Open Appointments
- Checked In Appointments
- Completed Appointments
- Cancelled Appointments
- No Show Appointments
All of these status can be viewed in separate lists from one another for easy navigating and sorting. Keeping up with appointment statuses gives you a better idea of who you met with on a certain day, which is good for an old memory jog sometimes and for pulling reports from the app.
Hopefully this gives you a better idea of how appointment statuses can help you manage your schedule and keep you organized. In a separate documentation, we go more in depth on how to categorize appointments as different statuses like:
- Checking In appointments
- Marking appointments as completed
- Marking appointments as cancelled
- Marking appointments as no shows
- Re-opening appointments
If you have any questions on using appointment statuses, feel free to contact our support team or sign up for a general support call with one of our staff members and we can work through all of your questions individually.
When a client is booking an appointment with you, he/she can choose between the different services and/or classes that you offer as the reason for their appointment.
Service based appointments are 1-on-1 appointments between a staff person and the client that clients can schedule for any time during which you (the staff) have hours of availability set up. Class based appointments are the individual clients who have reserved a spot in your class session; as such, there may be as many appointments in a given class session as your capacity for that session allows. Every person who registers for a seat in your class represents an individual appointment instance, but all of the class registrants are listed together on the class attendees list.
So the way you get appointment times to display for services is a bit different than for classes. With services, clients can choose from a break down of your availability whereas with classes you put in the specific dates that the class meets on. This is because with a group appointment, everyone has to be on the same page thus the time for the meeting needs to be pre-determined.
We go through how to set up availability for services in depth on our documentation for adding availability for a staff person to take appointments.
We also go through how to set up a class schedule in depth on our class documentation found here.
I hope that this explanation helps you to understand the difference between how service and class appointments are represented in checkAppointments. As always, if you have any questions on it at all, feel free to contact our support team or sign up for a general support call with one of our staff members and we can work through all of your questions individually.