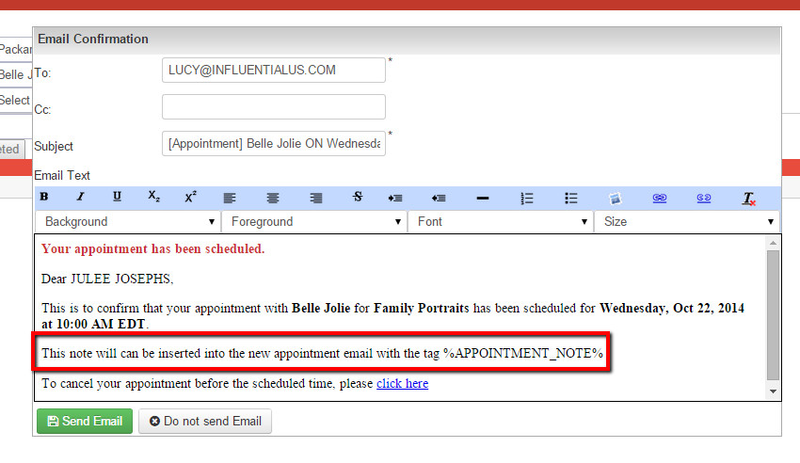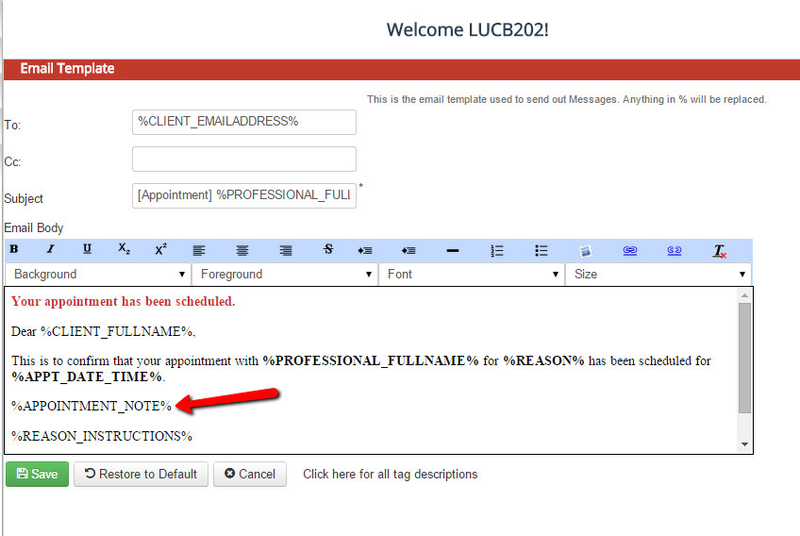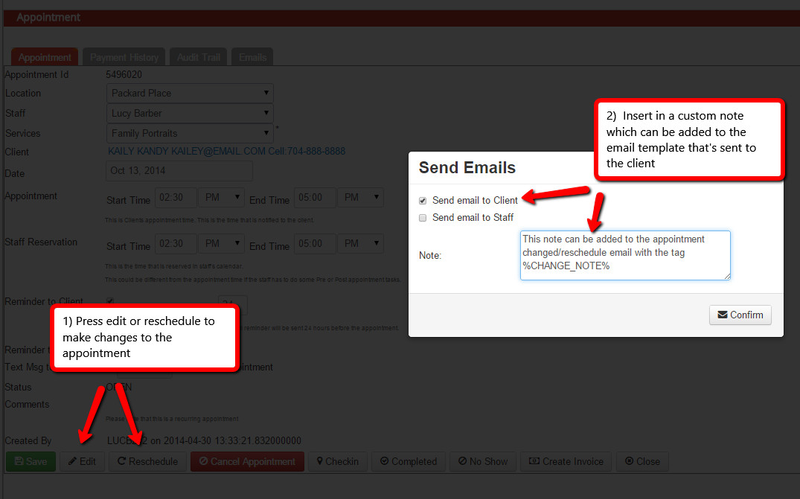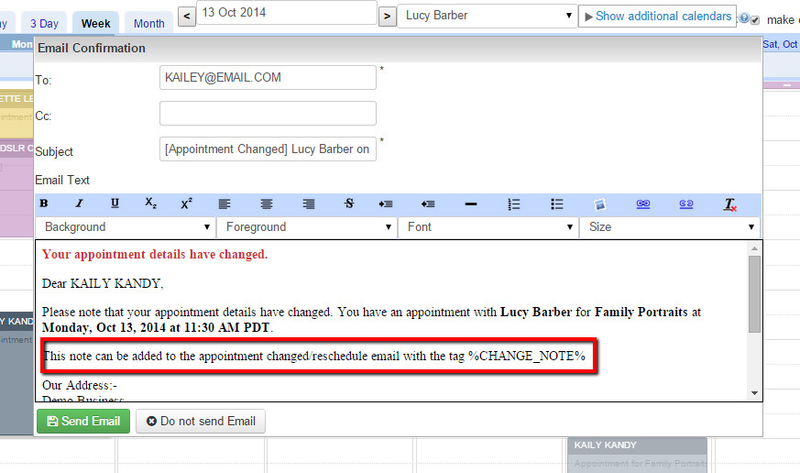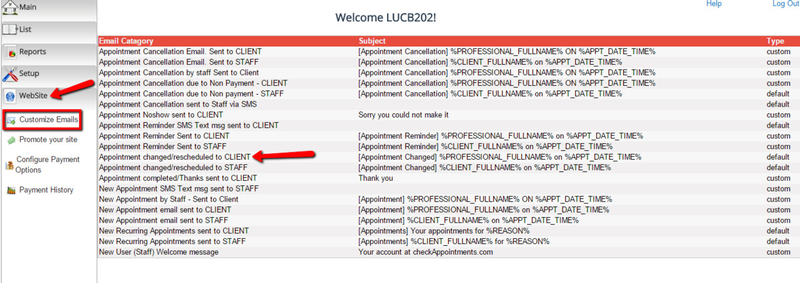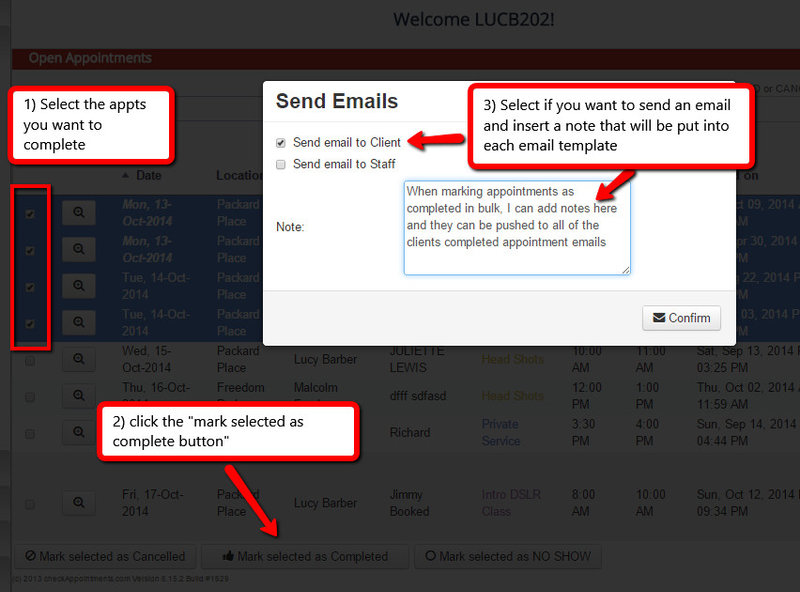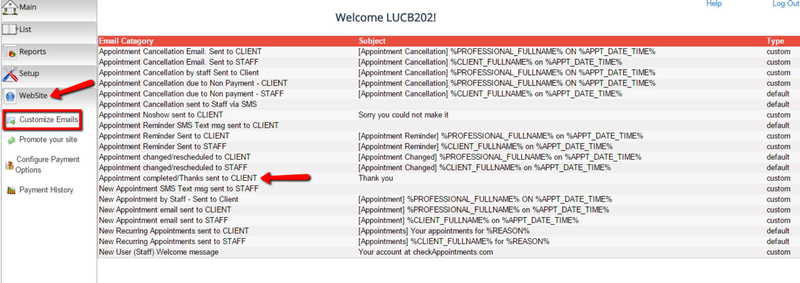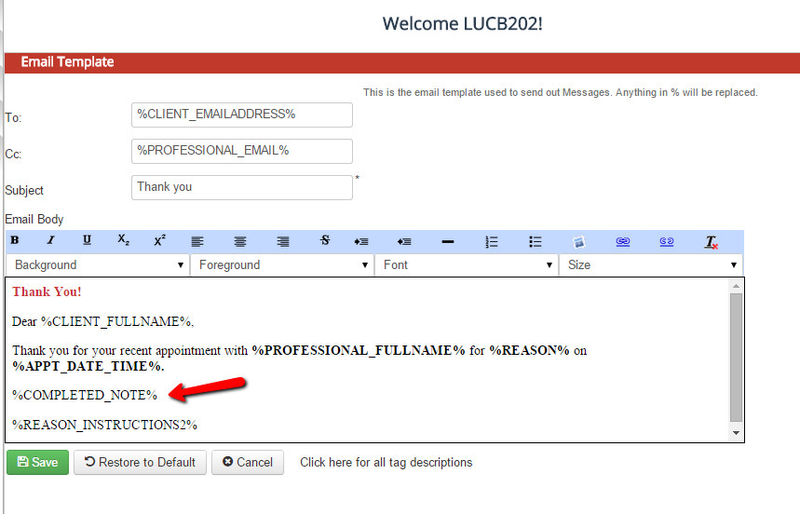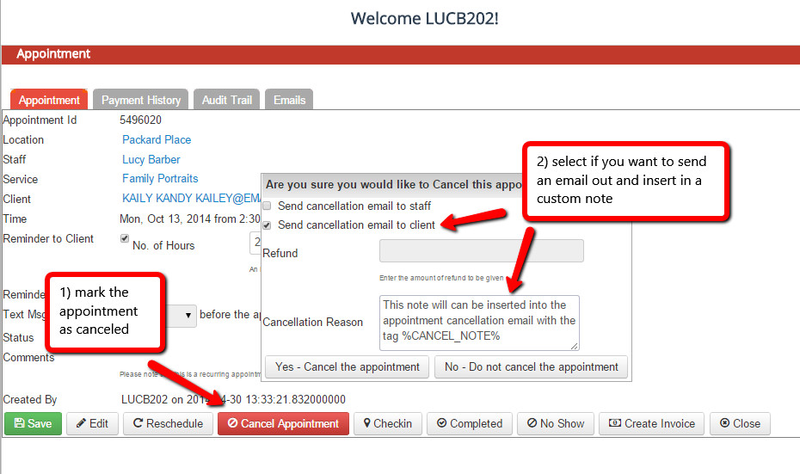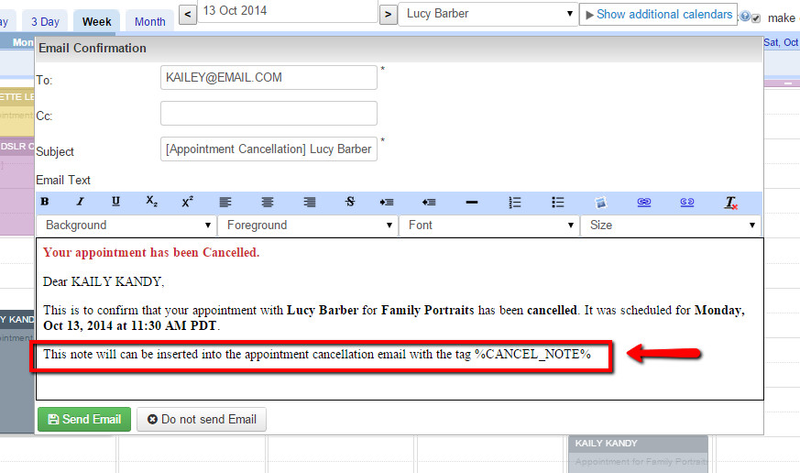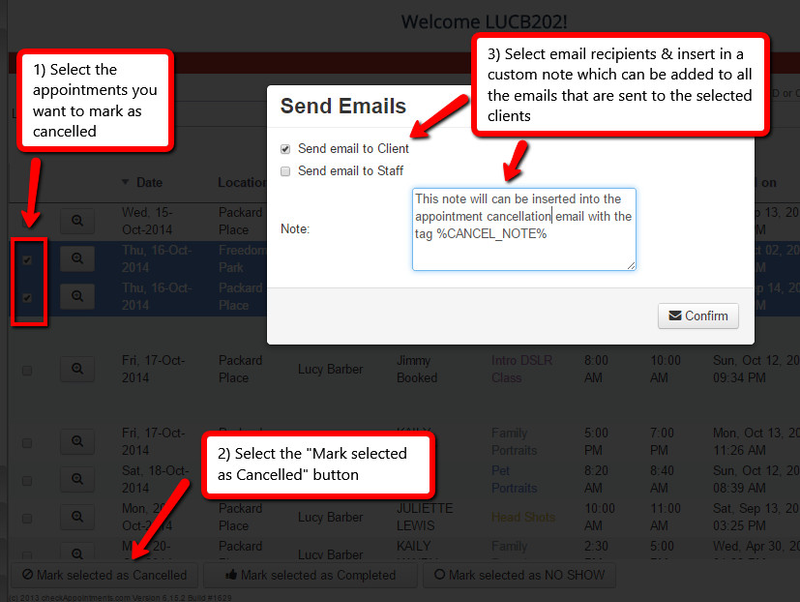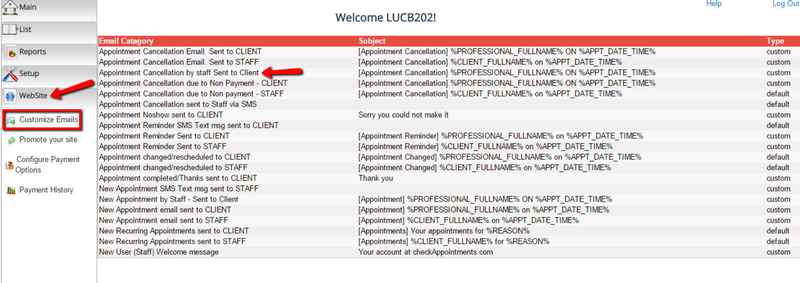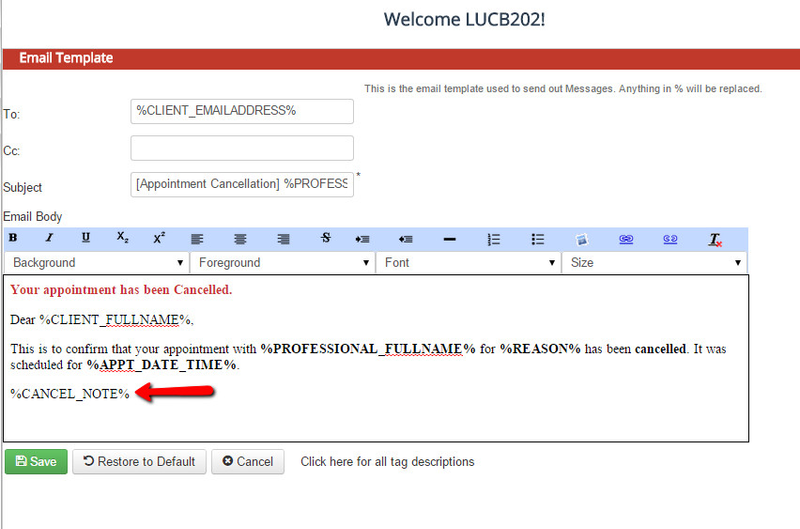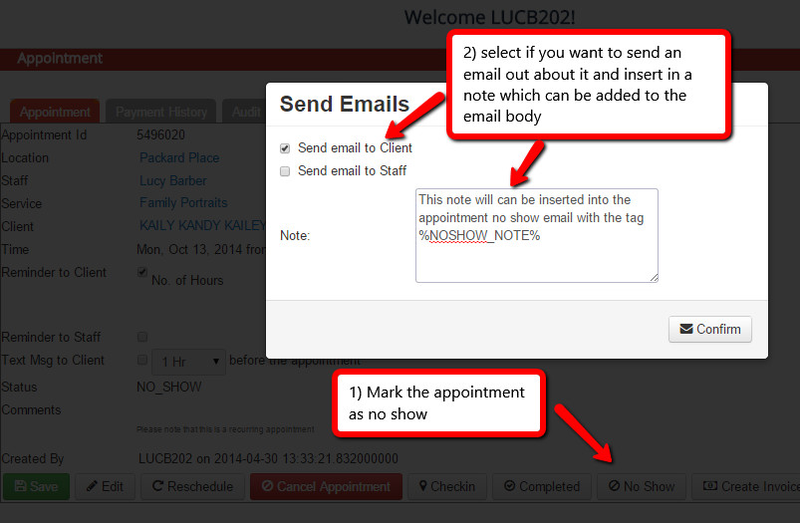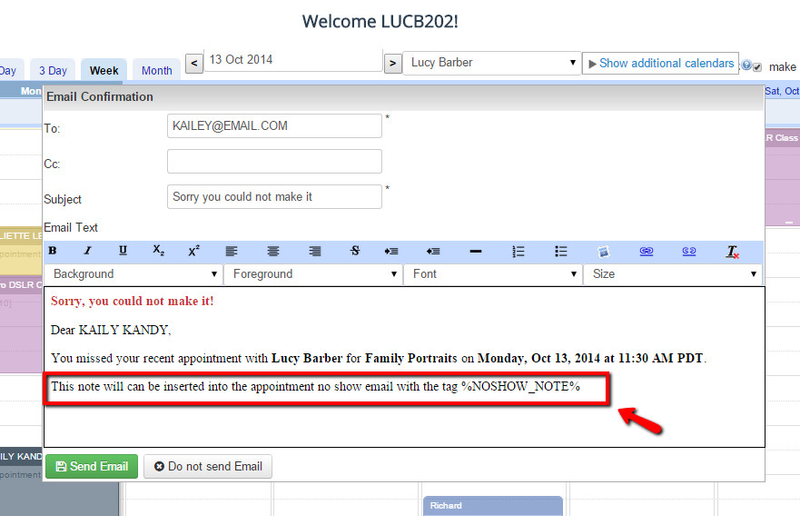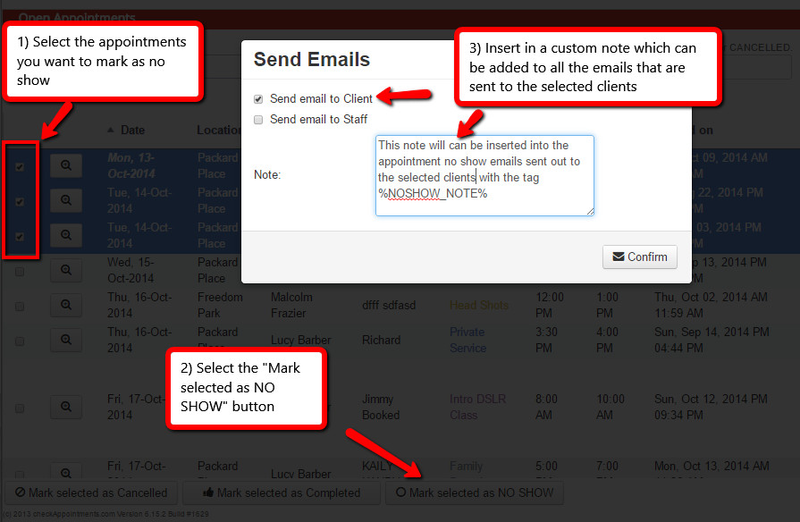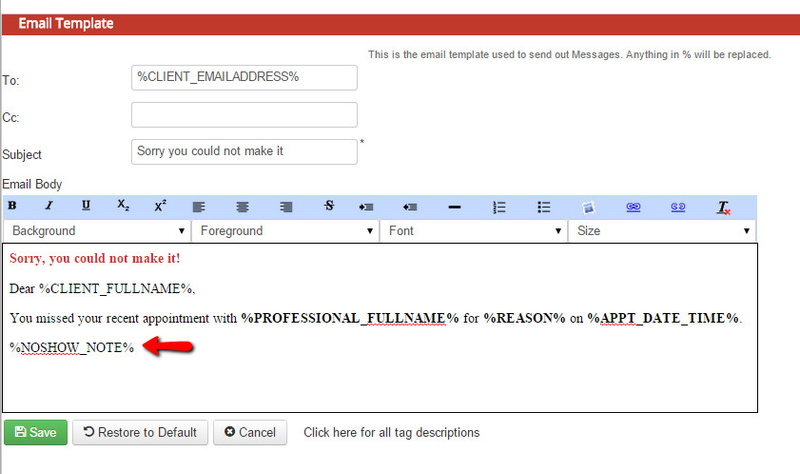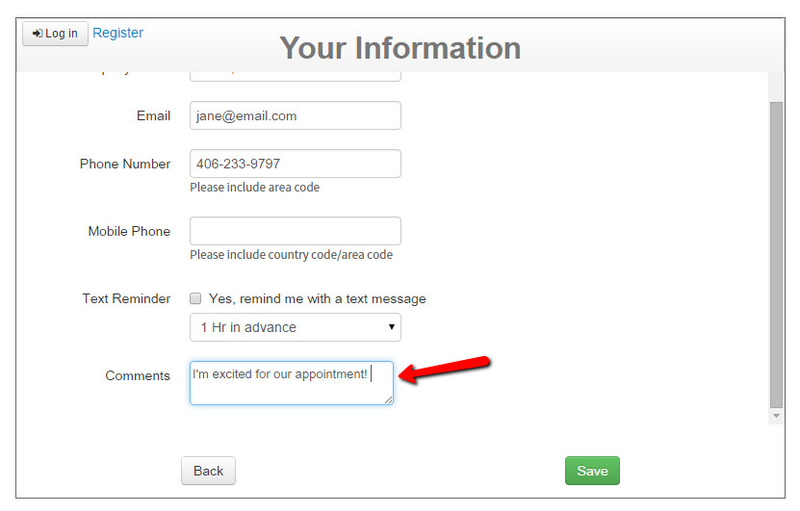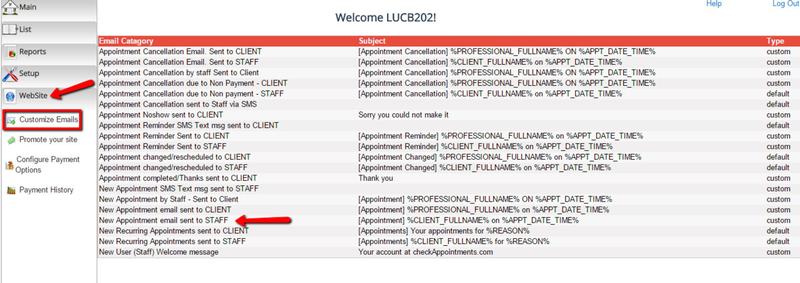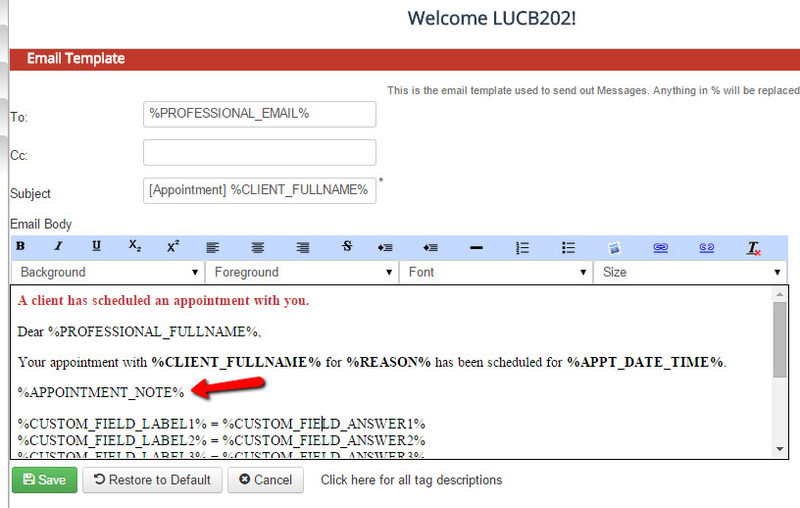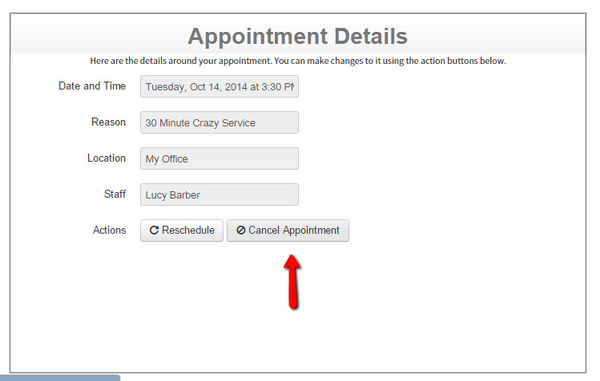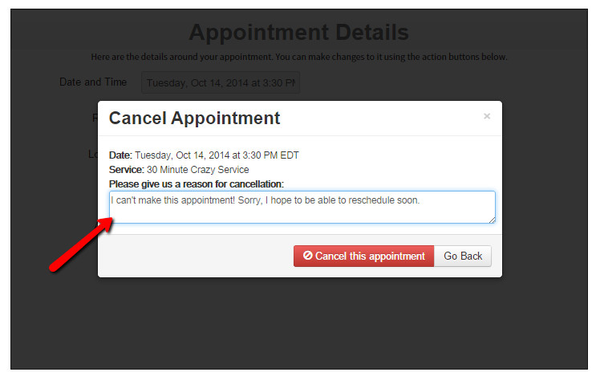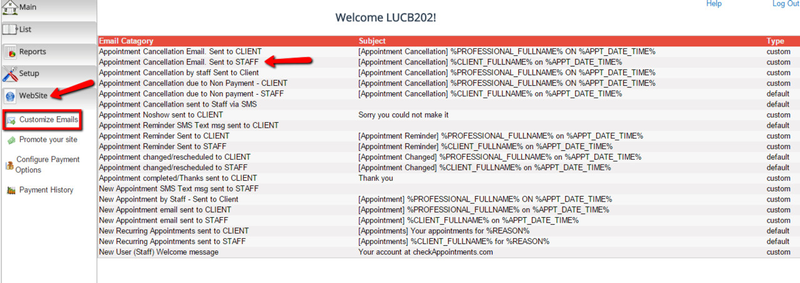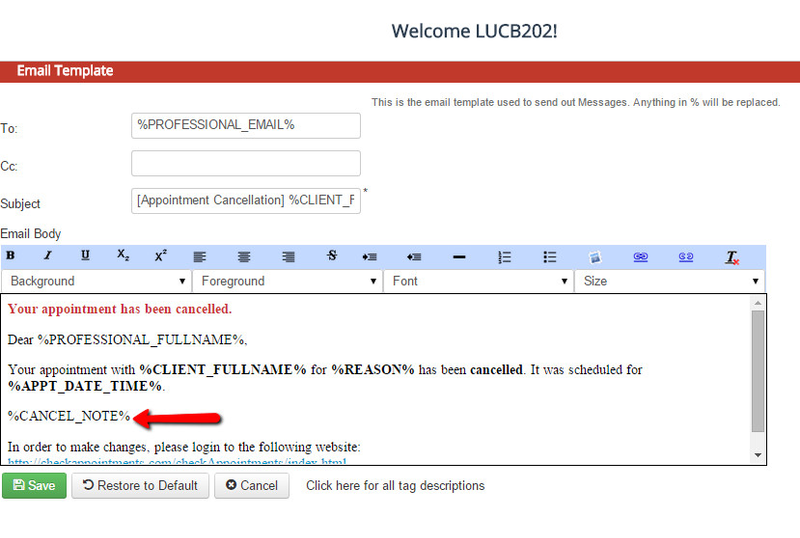| Anchor | ||||
|---|---|---|---|---|
|
- If clients click the Manage Appointment URL from their confirmation or reminder emails, they could cancel their appointment. After cancelling an appointment, the appointment's status would change from Open > Cancelled
- After the client comes in for an appointment, you can either
...
...
- after a set time period or you may manually complete the appointment. At this point, the status would change from Open > Completed
- If the client doesn't show up for his/her appointment, you could login and mark their appointment as a No Show. This would change the appointment status from Open > No Show
With each status change, you have the option to (a) send out an email to the staff or to the client and (b) to add in a note about the change. This is particularly helpful as a staff person if you are marking appointments as completed, cancelled, or no show in bulk so that you can add a message to every email that gets sent out.
In this documentation we will go
...
through how staff can add notes
...
to the email templates for:
- New Appointment Confirmations emails
- Appointment Edited or Rescheduled emails
- Appointment Completed emails
- Appointment Canceled emails
- Appointment No Show emails
We will also talk
...
about how clients can add:
Where Staff can add notes:
If you are a staff person who is creating a new appointment or changing the status of an existing appointment, you can add either a new appointment note, an appointment completed note, an appointment no show note, or an appointment cancelled note depending on how you are changing the status.
When you as a staff person are adding a new appointment, as you press "Save" you will be prompted with a dialog box to send an email to client, to staff, and to add a note:
After adding in the note, you can have this note show up in the email that gets sent out to clients as well as display in the "Comments" field of the appointment:
In order for this note to send out to clients after you have created a new appointment, you have
...
to embed the tag %APPOINTMENT_NOTE% in the email template for "New Appointment by staff - sent to Client". To do this, go to Website → Customize Emails and click on the template named "New Appointment by staff - sent to Client":
Customize the template so that the %APPOINTMENT_NOTE% tag displays where you want it to in the body of the message:
After you have added the tag, save the template so that the next time you create an appointment for a client and add a note while saving the appointment, that note will be added to the email template. Please note, if you want this note to be in the email template that gets sent to staff, follow the steps above to customize the email template "New Appointment email sent to STAFF".
When you as a staff person are marking changes to an appointment either
...
in Edit mode
...
or by following
...
the Rescheduling workflow, you will be prompted with a dialog box upon saving the changes. When in Edit mode, this dialog box appears after pressing "Save". If you are following the Reschedule workflow this dialog box appears once you select the new time for the appointment. In this dialog box, you'll select whether you want to send an email to the client, to the staff, and to add a change note:
After adding in the note, you can have this note show up in the Appointment Changed/Rescheduled email that gets sent out to clients:
In order for this note to send out to clients after you made changes to an appointment, you have to embed the tag %CHANGE_NOTE% in the email template for "Appointment changed/rescheduled sent to CLIENT". To do this, go to Website → Customize Emails and click on the template named "Appointment changed/rescheduled sent to CLIENT":
Customize the template so that the %CHANGE_NOTE% tag displays where you want it to in the body of the message:
After you have added the tag, save the template so that the next time you either edit or reschedule an appointment and add a note while selecting to send out emails, that note will be added to the email template. Please note, if you want this note to be in the email template that gets sent to staff, follow the steps above to customize the email template "Appointment changed/rescheduled to STAFF".
When you as a staff person are marking an Open appointment as Completed, you will be prompted with a dialog box to send an email to client, to staff, and to add a completed note:
After adding in the note, you can have this note show up in the Appointment Completed/Thank you email that gets sent out to clients:
You can do this in the Appointment detail view (as shown in the images above) or in the List views when marking appointments as completed in bulk:
In order for this note to send out to clients after you have marked an appointment as completed, you have
...
to embed the tag %COMPLETED_NOTE% in the email template for "Appointment completed/Thanks sent to CLIENT". To do this, go to Website → Customize Emails and click on the template named "Appointment completed/Thanks sent to CLIENT":
Customize the template so that the %COMPLETED_NOTE% tag displays where you want it to in the body of the message:
After you have added the tag, save the template so that the next time you mark an appointment as completed and add a note while selecting to send out emails, that note will be added to the email template.
When you as a staff person are marking an appointment as Canceled, you will be prompted with a dialog box to send an email to client, to staff, and to add a cancellation note:
After adding in the note, you can have this note show up in the Appointment Cancellation email that gets sent out to clients:
You can do this in the Appointment detail view (as shown in the images above) or in the List views when marking appointments as canceled in bulk:
In order for this note to send out to clients after you have marked an appointment as Canceled, you have to embed the tag %CANCEL_NOTE% in the email template for "Appointment Cancellation by staff Sent to Client". To do this, go to Website → Customize Emails and click on the template named "Appointment Cancellation by staff Sent to Client":
Customize the template so that the %CANCEL_NOTE% tag displays where you want it to in the body of the message:
After you have added the tag, save the template so that the next time you mark an appointment as canceled and add a note while selecting to send out emails, that note will be added to the email template. Please note, if you want this note to also be included in the email template that gets sent to staff, follow the steps above to customize the email template "Appointment Cancellation Email. Sent to Staff".
When you as a staff person are marking an appointment as No Show, you will be prompted with a dialog box to send an email to client, to staff, and to add a No Show note:
After adding in the note, you can have this note show up in the Appointment No Show email that gets sent out to clients:
You can do this in the Appointment detail view (as shown in the images above) or in the List views when marking appointments as No Show in bulk:
In order for this note to send out to clients after you have marked an appointment as No Show, you have to embed the tag %NOSHOW_NOTE% in the email template for "Appointment Noshow sent to CLIENT". To do this, go to Website → Customize Emails and click on the template named "Appointment Noshow sent to CLIENT":
Customize the template so that the %NOSHOW_NOTE% tag displays where you want it to in the body of the message:
After you have added the tag, save the template so that the next time you mark an appointment as No Show and add a note while selecting to send out emails, that note will be added to the email template.
When your clients are scheduling appointments, they have the option to add "Comments" in the last panel of the scheduling flow:
If your client information panel does not ask for comments, you can turn this on by going to Setup → Scheduler, expanding the "Your Information panel" section and changing the "Comments" drop down from do not ask to "Comments are Optional".
Once clients insert a note here, the staff who this appointment was made with can receive this on his/her New Appointment email notification
...
...
%APPOINTMENT_NOTE% on the email template "New Appointment email sent to STAFF". This appointment note will also be added to the Comments section of the appointment detail record. To make sure that this note is added to your "New Appointment email sent to STAFF", go to Website → Customize emails and click into the email template labeled "New Appointment email sent to STAFF":
Customize the template so that the %APPOINTMENT_NOTE% tag displays where you want it to in the body of the message:
After you have added the tag, save the template so that the next time a client adds a note to the comments section when scheduling an appointment, that note gets delivered to you on the new appointment email.
Clients can cancel appointments by either logging into the scheduler or clicking on the cancel/reschedule link from the email they receive. However they get to the appointment details page, they have 1 of 2 options: cancel or reschedule. If they select that they want to cancel, they have the option to add in a cancellation reason:
If they add in a cancellation reason, you can have this reason emailed to you in the Appointment Cancellation Email that's sent to the staff person assigned to the appointment. You'll do this by embedding the tag %CANCEL_NOTE% into the email template for "Appointment Cancellation Email. Sent to STAFF".
First, navigate to Website → Customize emails and click into the email template labeled "Appointment Cancellation Email. Sent to STAFF":
Customize the template so that the %CANCEL_NOTE% tag displays where you want it to in the body of the message:
After you have added the tag, save the template so that the next time a client adds a reason when cancelling an appointment, that reason gets delivered to you on the appointment cancellation email.