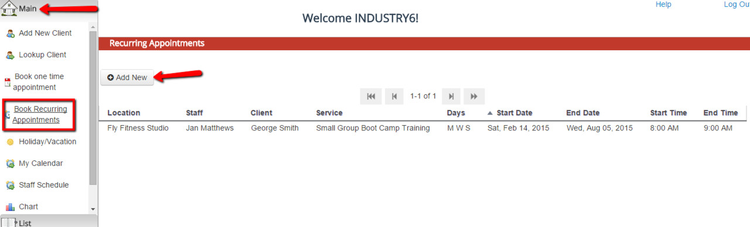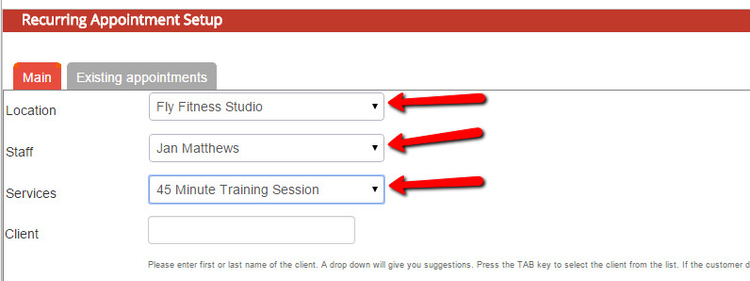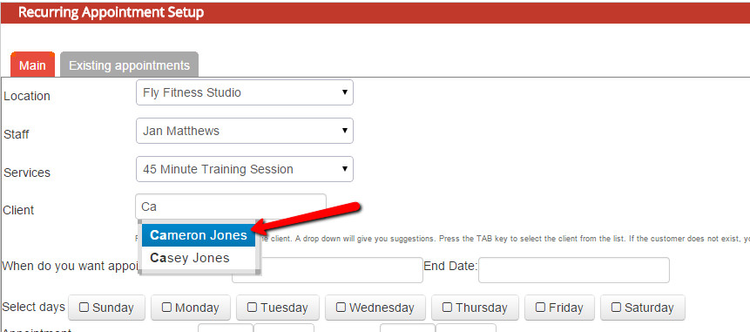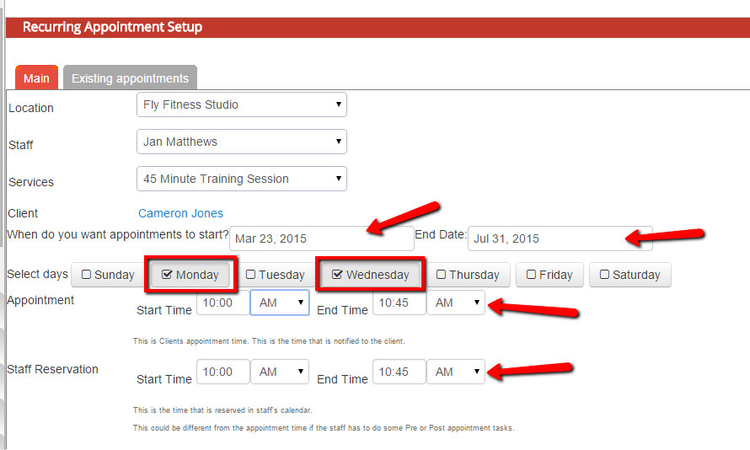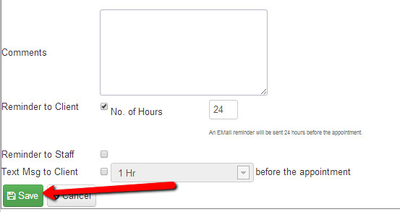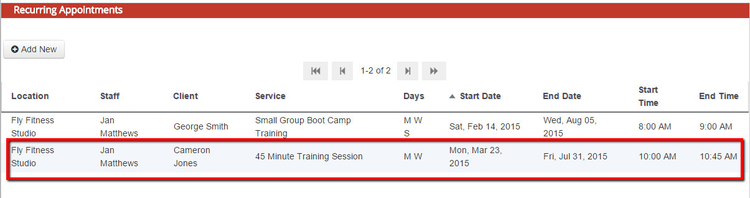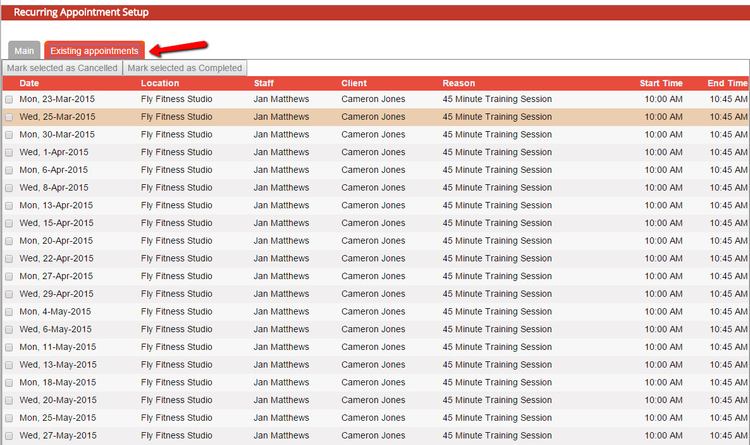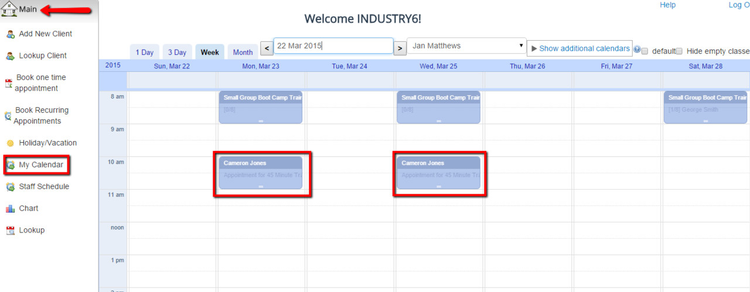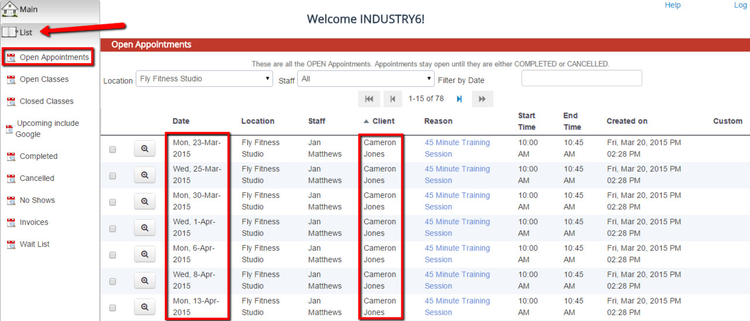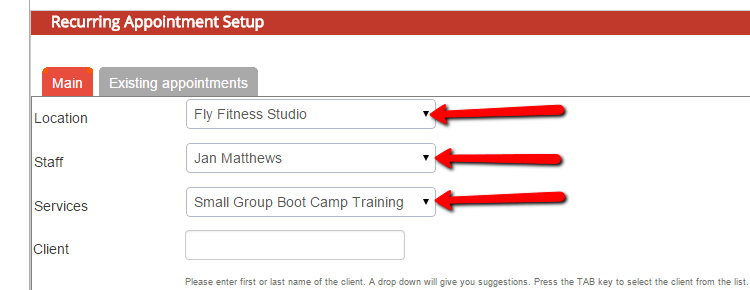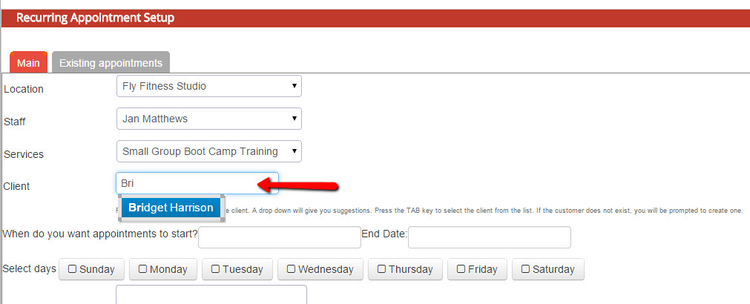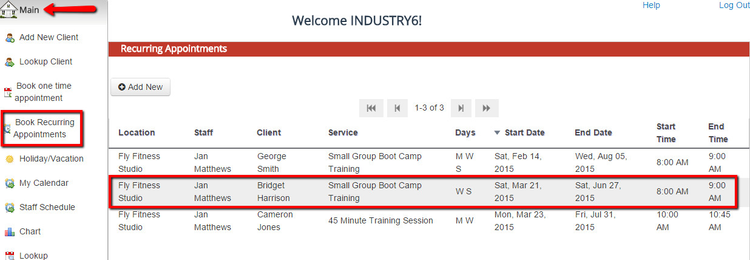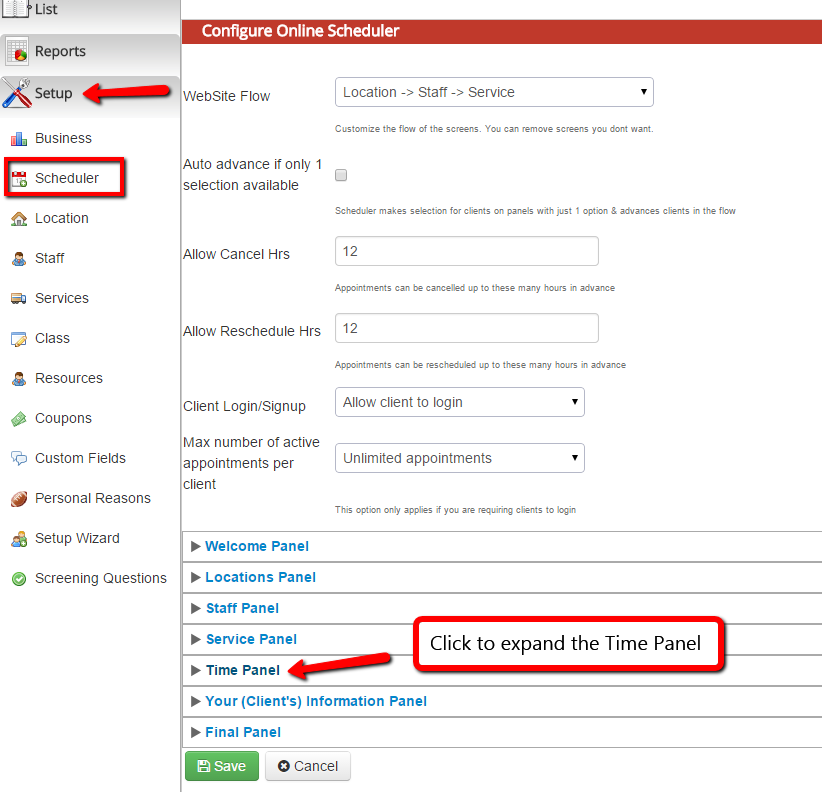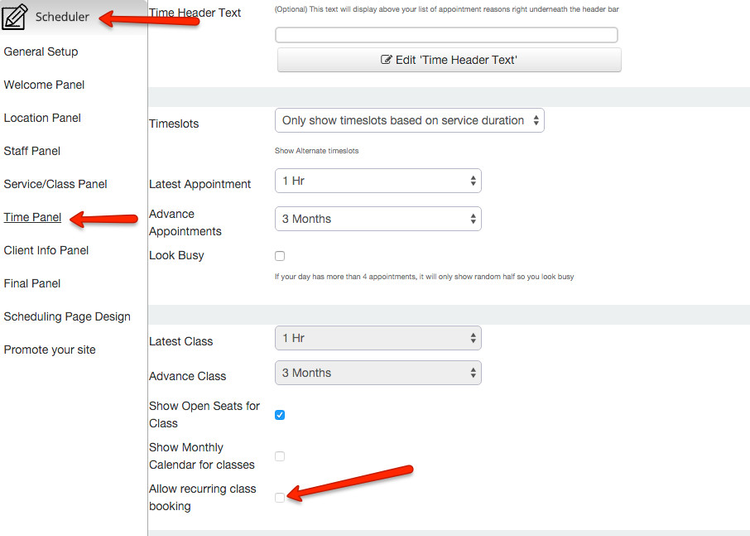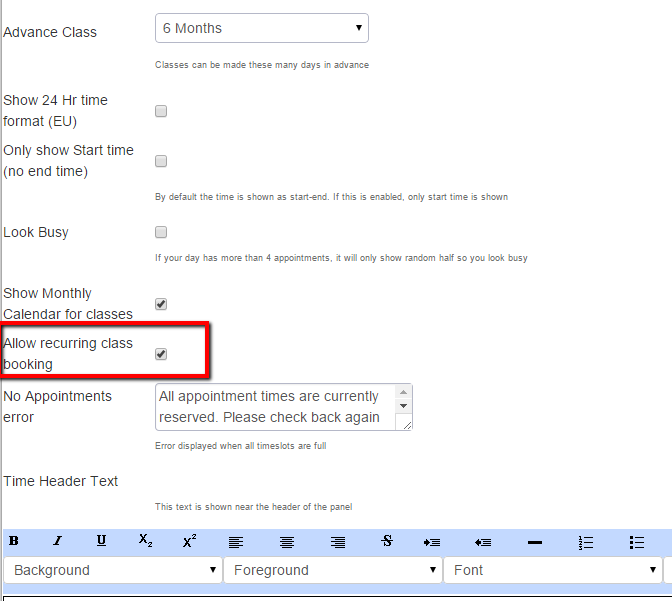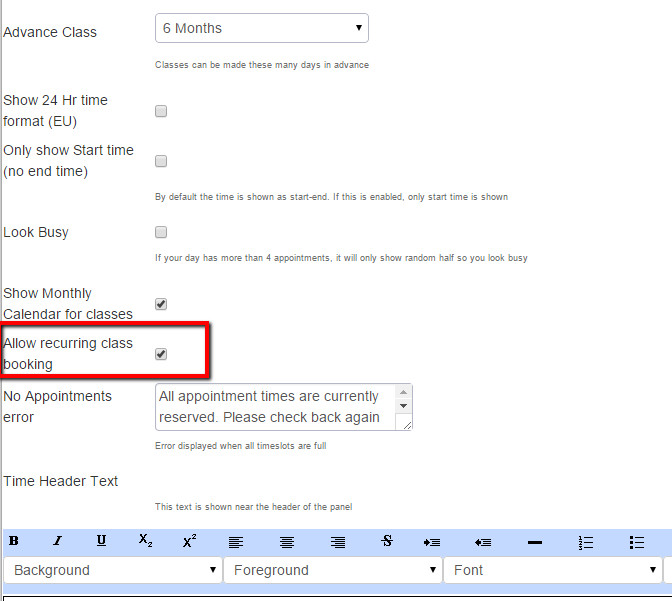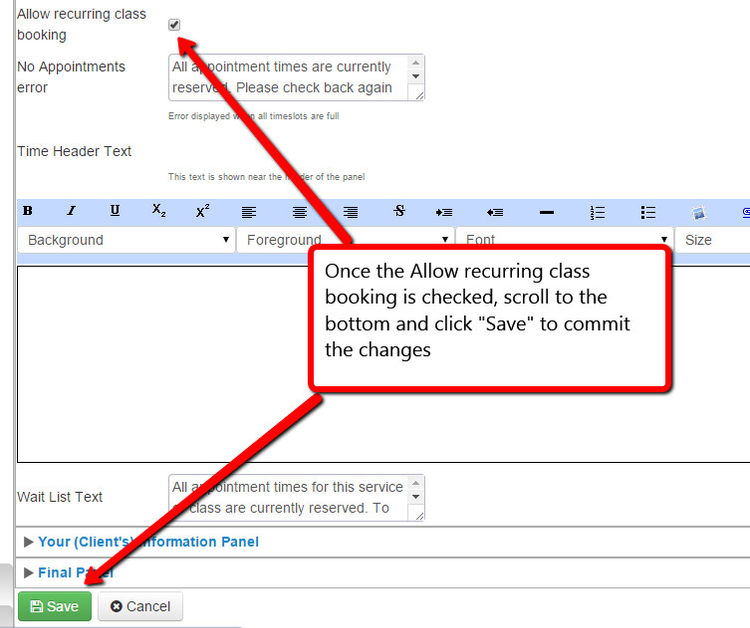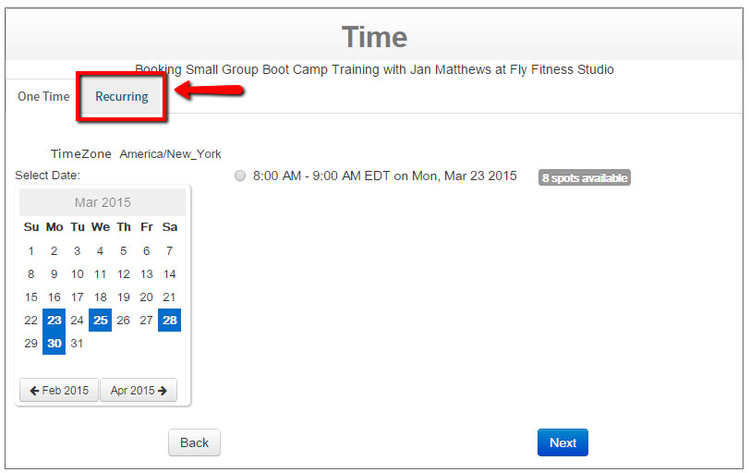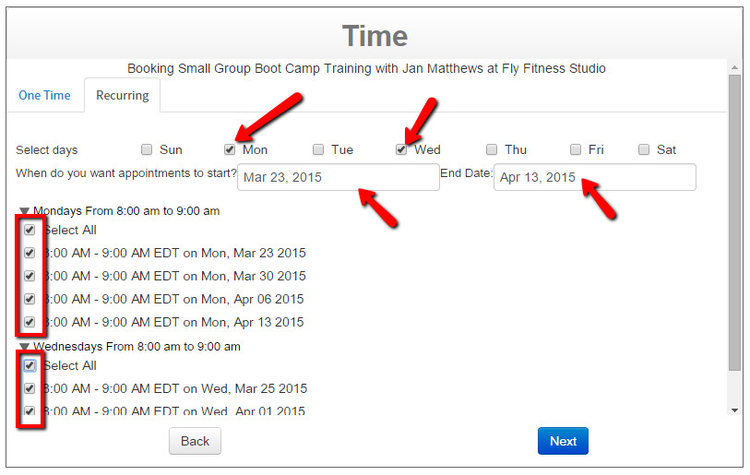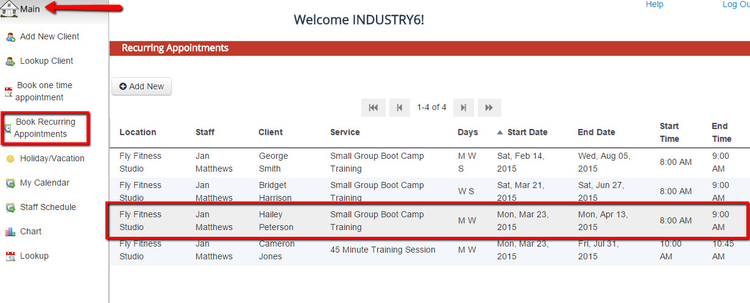| Anchor | ||||
|---|---|---|---|---|
|
In this documentation we'll go through how to:
- Add recurring appointments for a service
- Add recurring appointments for a class
- Let clients book recurring appointments for a class
If after reading through this doc you still have questions about how to add recurring appointments for a service or a class onto your schedule, please don't hesitate to contact our support team or book a time for a general support call where we can go through each of your questions individually.
Adding a recurring appointment set for a service is slightly different than adding a recurring appointment set for a class. This is just because classes have set schedules for a session whereas services are offered based on a break down of a staff person's hours of availability. In order to add a recurring appointment set for a client for a service based appointments, follow the instructions below:
First, select "Add New" under Main→Book Recurring Appointments
Then, select the location, staff person, and service name that you're setting up the recurring appointment under (Please note, if you only have 1 location and/or 1 staff person, the location and staff dropdowns will be pre-selected for you).
Next, type in the client's name who the appointment will be with. If the client is already on your account, he/she will display in the type ahead and you can select him/her with your mouse. If the client is not already added on your account, you will be prompted to enter the client information upon hitting save at the bottom of the form. If you are just blocking out time for yourself and therefore do not need a client, leave the field blank.
After that, you'll enter in the start and end dates for your recurring appointments with this person, select the day(s) of the week you're scheduled to meet, and the start time of your appointment. In the example below, the recurring service appointments will take place at 10:00am-10:45am on Mondays & Wednesdays between March 23rd - July 31st, 2015:
Please note: the difference between the Appointment time and the Staff Reservation time. If you have any buffers applied to the service that you are setting up the appointments for, the staff reservation may be different than the appointment time. The Appointment time is what is communicated to your client as the duration of the appointment whereas the Staff Reservation time determines how much of the staff person's schedule is actually blocked off. So if, for instance, I wanted the client to think that the appointment was only between 10:00am - 10:45am but I wanted the appointments to block off on my schedule all the way up to 11:00am, I could put 11:00am as the Staff Reservation end time, and then the next client wouldn't be able to book until 11:00am.
You'll then select whether you want the appointments to repeat on a weekly or monthly basis and if you want it to repeat every week/month (1), every other week/month (2), every third week/month (3), etc. For this example, I am setting it to repeat every Monday and Wednesday between March 23rd - July 31st and so I'll put a 1 in the "Every X Weeks" field:
Feel free to enter any comments you may want to add as notes to the appointment and select the reminder boxes at the bottom before hitting save:
Once you press save, you'll have the option to select whether or not you want to send an email out to the client and/or the staff about the recurring appointments. If you select that you do want to send an email to the client, you will have a chance to edit the copy of the email template before it gets sent to your clients.
Now, if you go back and look at your Book Recurring Appointment screen, you'll see your new recurring service appointment added there:
If you click back into the appointment and go to the "Existing Appointments" tab, you'll see all the upcoming appointments in the recurring series:
You can also see these appointments on the staff's My Calendar view or List→Open Appointments
The process for a staff person to add a set of recurring appointments for a class is very similar to the process described above on adding recurring appointments for a service. The only difference is going to be in setting the times for the appointment. Follow the instructions below on how to set up recurring appointments for a class.
First select "Add New" under Main → Book Recurring Appointments:
Then, select the location, staff person, and class name that you're setting up the recurring appointment under (Please note, if you only have 1 location and/or 1 staff person, the location and staff dropdowns will be pre-selected for you):
Next, put in the client that is going to be enrolling in this recurring set of class sessions. If the client is already on your account, you will see him/her in the type ahead dropdown and can select him/her with your mouse or by clicking "Tab" on your keyboard. If the client is not already added on your account, you will be prompted to enter the client information upon hitting save at the bottom of the form. If you are just blocking out time for yourself and therefore do not need a client, leave the field blank.
After you have the client name entered, go ahead and set up the start and end dates for the class sessions you are booking the client into and select the days of the week for when the class is scheduled to meet. In this example, I am going to book the client into Wednesday & Saturday classes between March 20th, 2015 & June 30th, 2015:
Once you've selected the individual class sessions you want to add the client to on the days of the week you selected between the time frame you've defined, you are ready to review your reminders and save your appointment. Check to make sure your reminders are set up properly (they will be applied to each individual appointment instance that's created from the recurring set) and then press "Save" on the appointment:
When you're saving the appointment, you'll have the chance to select whether you want to send an email to the client and/or staff about the recurring appointments. If you select that you want to send an email to the client, you will be able to edit the content of the email before it is sent out.
You'll now see the recurring set of class appointments on your Main → Book Recurring Appointments screen:
So the only difference between adding a set of recurring appointments for a class as compared to adding a set of recurring appointments for a service is that when you are adding it for the class, you actually select the individual class times from the list of class sessions that is on the class's schedule. With adding recurring appointments for a service, you just enter the start and end time for the appointments that will be added to your calendar; you don't have to select from a predefined schedule.
If you have any other questions about adding recurring appointments for client who is booking into several class sessions, please feel free to contact our support team. Alternatively, if you have a number of questions and would like over the phone help, you can always book a time to have a general support call with us. We're here to help so I do hope you'll take advantage of those resources if they can be of use to you!
While clients cannot book their own recurring service based appointments, they can book recurring appointments for classes. In order to allow this, you'll want to make sure that "Allow Recurring Class Booking" is turned on in your scheduler settings. To check this, go to Setup → Scheduler and expand the "Time Panel":
On the Time Panel scroll down until you see the option to "Allow recurring class booking" and make sure the checkbox is checked:
Once you've checked off that check box, scroll to the bottom of the Setup → Scheduler Scheduler screen and hit the "Save" button:
Now, on your scheduler, when clients are booking one of your classes, they will see both a "One Time" tab as well as a "Recurring" tab on the Time panel:
If they click on the recurring tab, they can select which days of the week they want to book into, choose a date range they'd like to see, and then select the class sessions from among that date range that they'd like to reserve a spot in:
Once they've selected the classes they want to book into, they'll just hit the "Next" button to move onto the "Your Information" screen where they can enter in their information and save the set of recurring appointments they've chosen:
After saving the appointments, the staff person(s) who they booked with will get an email about the recurring appointments and the client will receive a confirmation email as well. The next time you, the staff person, log into checkAppointments, you will see the set of recurring appointments that the client booked under Main → Book Recurring Appointments:
If you have any other questions about how clients can add their own set of recurring appointments for classes, feel free to ask our support team about them. Alternatively, if you have a number of questions about using the system and feel it'd be a better use of time to get on the phone to talk about, you can use our support team's scheduler to schedule a general support call. We are here to help so please use any of these resources that feel most comfortable to you to reach us!