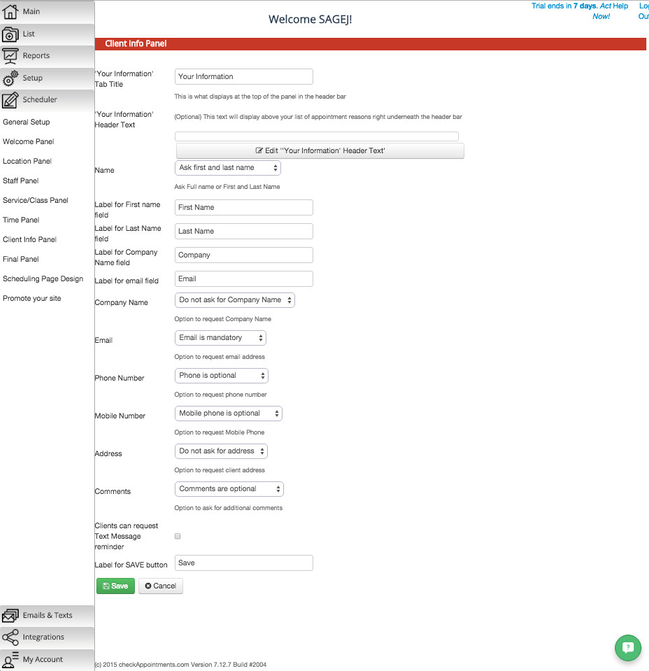After your client chooses a timeslot from the scheduler, he/she will go to the "Your Information" screen to enter in his/her name, email, etc. and click "Save" to confirm the appointment.
Any Custom Fields that you have created will also appear under the Client Info Panel; however, you do not apply Custom Fields under this panel. You would apply them by class or by service.
To edit what appears on the "Your Information" screen of your web site, you would use the Client Info Panel to choose and customize various features. First, navigate to the “Scheduler” tab → “Client Info Panel”.
There are various features that you can edit as seen in the screenshot below. Below the screenshot you will find a description for of this panel’s components:
- ‘Your Information’ Tab Title - This text is displayed at the top of the screen and serves as the title of the page.
- ‘Your Information’ Header Text - This text displays underneath the ‘Your Information’ Tab Title and above the Client information fields.
- Name - This drop-down allows you to either ask for the clients first and last names, or the client’s full name.
- Label for First Name field - If you opt to ask clients for their First Name and Last Name in the Name dropdown, then this field will display. You can change the label to read whatever you’d for it to.
- Label for Last Name field - If you opt to ask clients for their First Name and Last Name in the Name dropdown, then this field will display. You can change the label to read whatever you’d for it to.
- Label for Company Name field - If you opt for the Company Name field to be displayed, you can change the label for that field here.
- Label for email field - If you opt for the Email Address field to be displayed, you can change the label for that field here.
- Company Name - From this drop-down you can choose to either make the Company Name field mandatory for client’s to complete, optional, or opt for it not to be displayed.
- Email - You can choose to make the Email field either mandatory or optional for clients to fill in.
- Phone Number - You can choose to make the Phone Number field either mandatory, optional, or choose for it not to be displayed to clients.
- Mobile Number - You can choose to make the Mobile Number field either mandatory, optional, or choose for it not to be displayed to clients.
- *If you choose to allow clients to be able to request SMS reminders, make sure to have this option displayed.
- Address - You can choose to make the Address field either mandatory, optional, or choose for it not to be displayed to clients.
- Comments - You can choose to make the Comments field either mandatory, optional, or choose for it not to be displayed to clients.
- Clients can request Text Message reminder - If selected, this Y/N checkbox will allow your clients to be able to request text message reminders. If deselected, your clients will not be able to request text message reminders.
- Label for SAVE button - This is the button that clients will click to confirm and book an appointment. By default the button says “Save”, but you can change it to read “Confirm Appointment” or anything you’d like.